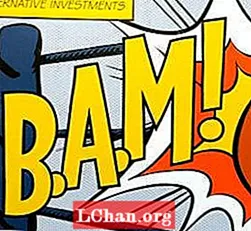Vsebina
- 1. del: Kaj je TPM (Trusted Platform Module)
- 2. del: Kako omogočiti Bitlocker brez TPM
- 1. korak: Konfigurirajte nastavitve v pravilniku skupine, da omogočite Bitlocker brez TPM
- Korak 2. Uporabite spremembe pravilnika skupine, da začnejo veljati
- Korak 3. Nastavite Bitlocker v računalniku
- Povzetek
Bitlocker je v bistvu orodje za šifriranje pogona, ki vam omogoča zaščito pogona pred nepooblaščenim dostopom sistema ali vdelane programske opreme. Običajno za izvajanje šifriranja pogona Bitlocker potrebujete računalniški sistem s TPM. Če ga poskusite odpreti brez TPM-ja, vam bo računalniški sistem povedal, da mora skrbnik nastaviti možnost sistemskega pravilnika. V tem članku bomo razpravljali o tem, kako dovolite Bitlocker brez združljivega TPM v sistemu Windows 10.

- 1. del: Kaj je TPM?
- 2. del: Kako omogočiti Bitlocker brez TPM
1. del: Kaj je TPM (Trusted Platform Module)
Preden se odpravimo k metodam, ugotovimo, kaj točno je TPM. TPM ali Trusted Platform Module je mikročip na matični plošči računalnika, ki generira in shrani šifrirne ključe Bitlocker. Ko se med zagonom prijavite v sistem Windows, samodejno odklene šifrirani pogon. Če nekdo poskuša posegati v vaš računalnik ali odstraniti pogon, se ta ne bo šifriral brez ključa TPM. Tudi ključ TPM ne bo deloval, če ga premaknete v drug računalnik.
Nekateri računalniki imajo vgrajen mikročip TPM, drugi pa ga je treba dodati pozneje. Če pa vaš računalnik tega ne podpira, boste morali Bitlocker omogočiti brez združljivega TPM-ja. Čeprav je manj varen, je vseeno boljši kot nič.
2. del: Kako omogočiti Bitlocker brez TPM
V idealnem primeru je priporočljivo, da v računalniški sistem namestite TPM čip in uporabite Bitlocker. Če pa tega ne morete storiti, ne skrbite. Bitlocker lahko poskusite omogočiti brez združljivega TPM-ja. Če želite to narediti, boste morali znova konfigurirati privzete nastavitve v Bitlockerju. Na ta način lahko ključe za šifriranje shranite v ločeno odstranljivo napravo, ki jo je treba vstaviti vsakič, ko zaženete računalnik. To lahko storite v treh preprostih korakih:
- 1. korak: Konfigurirajte nastavitve v pravilniku skupine, da omogočite Bitlocker brez TPM.
- 2. korak: Uporabite spremembe pravilnika skupine, da začnejo učinkovati.
- 3. korak: nastavite Bitlocker v računalniku.
Opomba: Pred tem obvezno posodobite BIOS na najnovejšo različico. Vaš Bitlocker bo morda potreboval čas, da dokonča postopek šifriranja. Čas trajanja bo odvisen od velikosti pogona in količine podatkov.
1. korak: Konfigurirajte nastavitve v pravilniku skupine, da omogočite Bitlocker brez TPM
V prvem koraku bomo konfigurirali nastavitev pravilnika skupine, da omogoči Bitlocker brez združljivega TPM. Če želite to narediti, morate:
1. V spodnjem levem kotu zaslona računalnika kliknite ikono sistema Windows. S tem se odpre meni Start.
2. V iskalno vrstico vnesite gpedit.msc in pritisnite Enter.
3. V rezultatih iskanja izberite Urejevalnik predmetov pravilnika skupine, da ga odprete.
4. V levem podoknu poiščite Computer Configuration. Pod tem dvokliknite skrbniške predloge, da ga razširite. Pojavile se bodo podmape pod Upravne predloge.

5. Zdaj dvokliknite na Windows Components.
6. Od tam izberite Bitlocker Šifriranje pogona.

7. Zdaj kliknite Pogoni operacijskega sistema. V desnem podoknu se prikaže seznam nastavitev.
8. Od tam dvokliknite Zahtevaj dodatno preverjanje pristnosti ob zagonu. Pojavilo se bo okno.
9. Ker privzete nastavitve "Zahtevaj dodatno preverjanje pristnosti ob zagonu" niso nastavljene, jih moramo zato omogočiti. Če želite to narediti, preprosto kliknite Omogoči. Preostale možnosti bodo samodejno omogočene. Zdaj preprosto pritisnite OK in zaprite urejevalnik predmetov pravilnika skupine.
Korak 2. Uporabite spremembe pravilnika skupine, da začnejo veljati
Po tem moramo uporabiti spremembe pravilnika skupine prek ukaza gpupdate.exe / force. Če želite to narediti, morate:
1. V iskalno polje z gumbom Start vnesite CMD, z desno miškino tipko kliknite Ukazni poziv in izberite Zaženi kot skrbnik.
2. V iskalno vrstico vnesite gpupdate.exe / force in pritisnite Enter. Postopek lahko traja nekaj minut. Ko bodo dokončane, bodo uporabljene spremembe pravilnika skupine.
Korak 3. Nastavite Bitlocker v računalniku
Na koncu morate omogočiti šifriranje pogona Bitlocker z odstranljivim pomnilniškim pogonom ali pogonom USB Flash. Če želite to narediti, morate:
1. Pritisnite tipko Windows na tipkovnici, da odprete meni Start. V iskalno vrstico vnesite Nadzorna plošča in pritisnite Enter.
2. Od tu izberite Sistem in varnost in kliknite Bitlocker Šifriranje pogona.
3. Če želite omogočiti Bitlocker za pogon, kliknite Vklopi Bitlocker.

4. Pojavi se stran z nastavitvami zagona za zagon Bitlockerja. Sledite navodilom na zaslonu, da pripravite pogon za Bitlocker.
5. Po tem vas bo vprašal, kako želite odkleniti pogon med zagonom. Lahko izberete Vnesi geslo ali Vstavi pogon USB. Če izberete prvega, boste morali ob vsakem zagonu računalnika vnesti geslo. S slednjim pa boste morali pogon USB vstaviti vsakič, ko se računalnik zažene, da boste lahko dostopali do datotek.
6. Izberite Enter a Password (Geslo) in nastavite zagonsko geslo.
7. Po tem vas bo Bitlocker pozval, da naredite obnovitveni ključ. Izberite Shrani na pogon USB.

8. Zdaj sledite navodilom na zaslonu, da omogočite šifriranje gonilnika Bitlocker.
Povzetek
Bitlocker običajno zahteva računalniški sistem z združljivim modulom Trusted Platform Module (TPM). V nekaterih primerih pa boste morda morali dovoliti Bitlocker brez združljivega TPM-ja. Zato vam ta članek ponuja korak za korakom, kako omogočiti / omogočiti Bitlocker brez združljivega TPM-ja v sistemu Windows 10. Če pozabite geslo za Windows, lahko geslo za Windows enostavno obnovite prek PassFab 4WinKey. In s tem se vsem pozdravljam in veliko sreče!