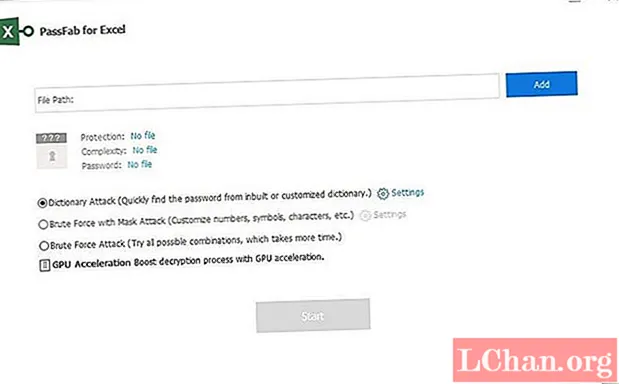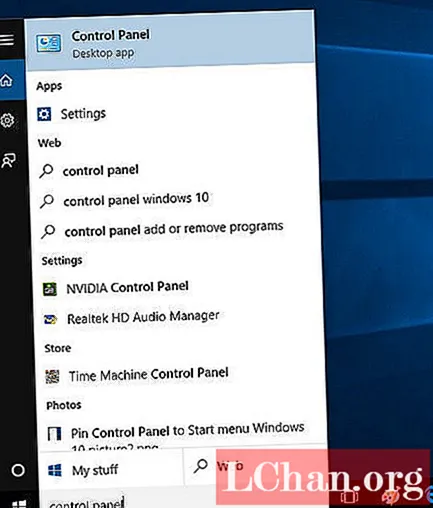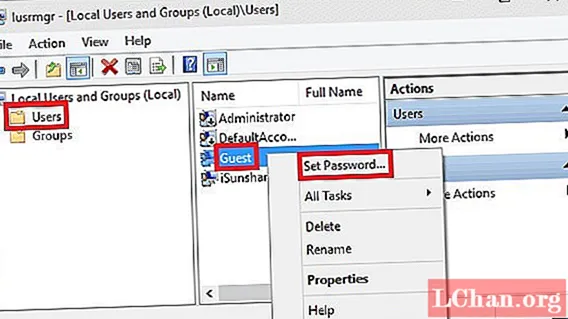Za dinamično postavitev slik v Photoshop ni treba vnašati. Če imate za začetek prava sredstva, ima zdaj InDesign veliko svobode pri eksperimentiranju z različnimi načini mešanja, da ustvarite nekaj dinamičnih učinkov.
Če želite to storiti, potrebujete sliko CMYK modela ali predmeta ali pa jo uporabite v datotekah za podporo. Slika mora imeti alfa kanal ali pa je lahko samo izrez. Potrebujete različico sive lestvice iste slike in sliko v teksturi sivine. Poskrbite, da bodo te shranjene kot datoteke PSD, saj boste s tem v programu InDesign dobili največ prilagodljivosti.

01 Začnite z odpiranjem novega dokumenta InDesign - delam na strani velikosti 232 x 300 mm z robovi 15 mm na vseh robovih. Narišite okvir, ki se zaskoči na vaš rob in zadene Cmd / Ctrl + D. da postavite sliko CMYK.
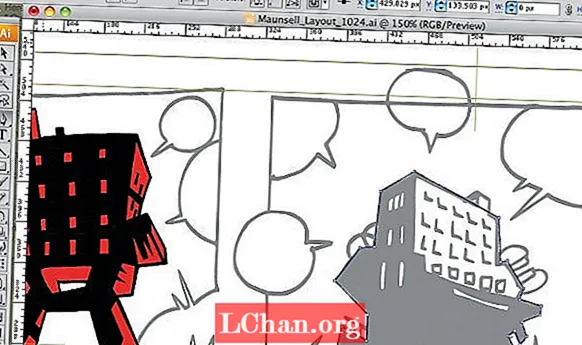
02 Postavite sliko tako, da se lepo prilega robovom strani. Želim skriti ozadje slike, tako da se model prikaže kot izrez z uporabo alfa kanala, ki sem ga ustvaril v Photoshopu. Izberite sliko in pritisnite Cmd / Ctrl + D. če ga želite zamenjati, tokrat pa, preden kliknete V redu, potrdite polje Pokaži možnosti uvoza.

03 Odpre se pogovorno okno Možnosti uvoza slik. Tu izberite gumb za sliko na vrhu in v spustnem meniju Alpha Channel izberite svoj alfa kanal. Pritisnite V redu in vaša slika se bo posodobila kot izrez alfa kanala.

04 Če želite dodati teksturo ozadja, da sedite za modelom, narišite drugi okvir, manjši od prvega, in mu dodajte 3,5 mm črno potezo, tako da s srednjim gumbom na plošči Stroke izberete »Align to the Inside«. Pritisnite Cmd / Ctrl + D. da sliko teksture postavite v okvir, nato jo z bližnjico pošljite nazaj Cmd / Ctrl + Shift + [ tako da zdaj sedi za modelom. Premaknite sliko modela na svojo plast in jo zaklenite. Zdaj dodajte ozadje srednje sive barve, da zmehčate teksturo.
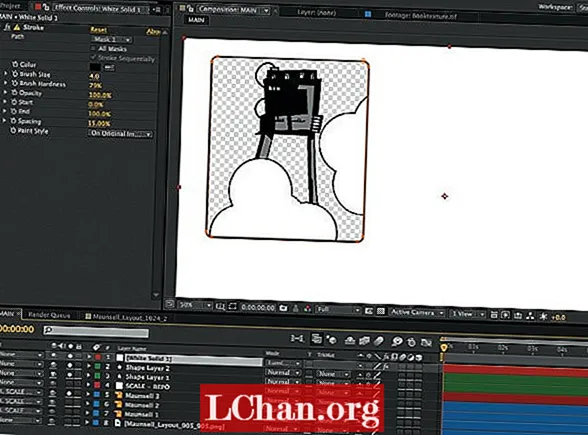
05 Čez levo nogo modela narišite še en okvir in spremenite barvo polnila v rumeno. Izberite orodje za neposredni izbor, nato pritisnite Cmd / Ctrl + C za kopiranje teksture ozadja in Cmd / Ctrl + Opt / Alt + Shift + V da ga prilepite v nov okvir. Z orodjem za neposredno izbiro izberite vsebino slike v novem okvirju in v svoji barvni paleti izberite barvo papirja. S funkcijo Delete Anchor Point izbrišite spodnjo desno točko kvadrata in ustvarite trikotnik.

06 Na novi plasti narišite okvir čez levo roko modela in ravnilo povlecite vodoravno na sredino okvirja. Pridržite tipko Shift in povlecite zgornjo vogalno točko okvirja z orodjem za neposredno izbiro, da se zaskoči na vodilu ravnila. S funkcijo Delete Anchor Point izbrišite spodnjo desno kotno točko in ustvarite trikotnik. Kopirajte in prilepite sliko modela, tako da odklenete plast. Zadel Cmd / Ctrl + D. če želite sliko CMYK nadomestiti z lestvico sivine, z orodjem za neposredno izbiro pa polnilo spremenite v rožnato.

07 Narišite drugo okence in postopek paste prilepite s sivo sliko, tokrat pa spremenite njeno barvo v vodeno. Z izbranim okvirjem, ne pa tudi z vsebino, v spustnem meniju na plošči Effects izberite Hard Light. Zdaj uporabite isti način mešanja za vsebino slike, da povečate intenzivnost učinka. Spremenite motnost na 90%, tako da bo del ozadja

08 Čez desno nogo modela narišite dolg pravokotni okvir in ga napolnite s črno. Izberite način mešanja Overlay, nato nad tem narišite krog in izberite svoje orodje Gradient. Na en konec drsnika dodajte vodno barvo, na drugega pa papir. Prepričajte se, da je vrsta gradienta linearna in spremenite kot na 90 stopinj, nato spremenite način mešanja na Multiply.
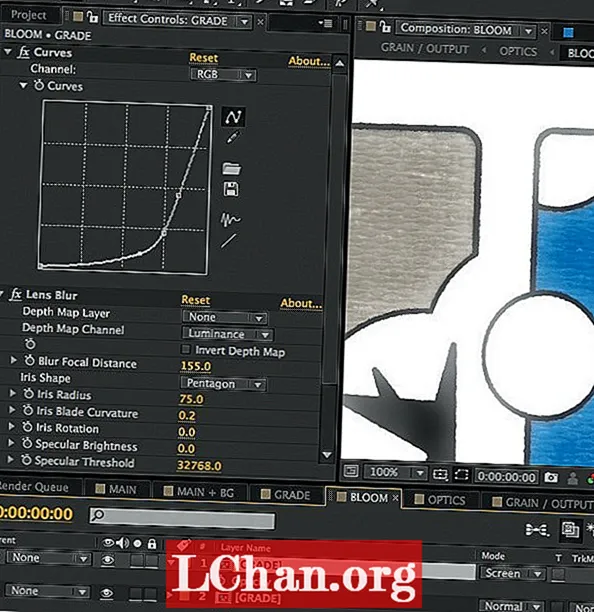
09 V zgornjem levem delu slike narišite krog, spremenite barvo polnila v papir in dodajte 3,5 mm črno potezo, poravnano v notranjost. Na plošči Effects dvakrat kliknite Stroke: Normal 100%, da odprete večjo ploščo Effects, ki vam omogoča, da delate samo na stoke. Spremenite motnost na 70% in dodajte prelivno pero, ki spreminja nastavitve, tako da okvir ni viden zunaj okvira ozadja, in kliknite V redu.

10 Dvokliknite Fill: Normal 100%, izberite način mešanja Overlay in kliknite OK. To samo spremeni polnilo, ki je uporabljeno za okvir. Narišite 3,5 mm navpično črno črto, ki se prečka skozi krog, in dodajte način mešanja mehke svetlobe. Za zanimanje se poigrajte s položajem elementov znotraj okvirja.
Ta vadnica je bila prvotno predstavljena v Computer Arts