
Vsebina
- Del 1. Kako onemogočiti geslo in PIN v sistemu Windows 10
- 1. Onemogočanje gesla in kode PIN
- 2. Onemogočanje prijave z geslom za Windows 10
- Del 2. Kako odkleniti vsa gesla za Windows 10
- Zaključek
Ali veste, koliko vrst prijavnih gesel obstaja za sistem Windows 10? Za zaščito sistema Windows 10 lahko nastavite kodo PIN, geslo ali geslo za slike. Včasih se vam geslo morda zdi neprijetnost in bi si to želeli onemogočite geslo in PIN Windows 10. Če v računalniku s sistemom Windows 10 ne veste, kako onemogočiti PIN ali geslo, smo tu, da vam pomagamo.
Del 1. Kako onemogočiti geslo in PIN v sistemu Windows 10
V tem odseku članka bomo razložili, kako brezplačno onemogočiti PIN ali geslo za Windows 10. Slikovno geslo in PIN sta onemogočeni na enak način, medtem ko bo geslo onemogočeno na drugačen način.
1. Onemogočanje gesla in kode PIN
Običajno po ustvarjanju gesla txt lahko dodate slikovno geslo ali PIN. Ko pa onemogočite kodo PIN in geslo za Windows 10, ni mogoče nastaviti ali uporabiti gesla ali kode za slike. Kodo PIN lahko odstranite, če PIN za Windows 10 ne deluje.
Pritisnite tipki "Windows" + "R", da zaženete pogovorno okno "Run" in vnesite "gpedit.msc", čemur sledi "OK".
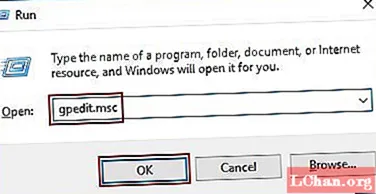
Zdaj je »Urejevalnik pravilnikov lokalnih skupin« odprt in premaknite se na »Konfiguracija računalnika«. Pojdite na »Skrbniške predloge«, nato na »Sistemi« in izberite »Prijava«. Poiščite »VKLOPI prijavo s PIN-om« in »Izklopi prijavo za geslo slike«.

Če želite onemogočiti prijavo s PIN-om - dvakrat tapnite »Vklopi prijavo s PIN-om« in izberite »Onemogočeno«. Zdaj pritisnite "Uporabi" in nato "V redu".

Če želite onemogočiti prijavo s slikovnim geslom - dvokliknite možnost »Izklopi prijavo s slikovnim geslom« in izberite »Omogočeno«. Pritisnite "Uporabi" in nato "V redu".
 Preberite tudi: Kako obnoviti pozabljeno geslo za prijavo za Windows 10
Preberite tudi: Kako obnoviti pozabljeno geslo za prijavo za Windows 10
2. Onemogočanje prijave z geslom za Windows 10
Ko imate besedilno geslo za sistem Windows 10, ga morate vnesti vsakič, ko se želite prijaviti. Včasih postane moteče in želite postopek vse skupaj preskočiti. Tako kot prijava s PIN-om za Windows 10 lahko tudi onemogočite besedilno geslo.
Zaženite "Command Prompt" in vnesite "netplwiz", ki mu sledi tipka "Enter".

Zdaj, ko je pogovorno okno "Uporabniški računi" odprto, izberite račun, za katerega nameravate onemogočiti geslo. Počistite potrditveno polje zraven »Uporabniki morajo za uporabo tega računalnika vnesti uporabniško ime in geslo«, čemur sledi »V redu«.

Vnesite pravilno uporabniško ime in geslo, ki mu sledi gumb "V redu". Zdaj je prijava z geslom onemogočena.

Pri tej metodi se geslo onemogoči in lahko obidete zaslon za prijavo z geslom za Windows 10 za samodejno prijavo brez katerega koli gesla med zagonom ali ponovnim zagonom računalnika. Čeprav je geslo še vedno na voljo in ga potrebujete, če ste odjavljeni iz sistema Windows 10 za ponovno prijavo.
Del 2. Kako odkleniti vsa gesla za Windows 10
Obstajajo primeri, ko ljudje pozabijo svojo kodo PIN za Windows, pa tudi geslo / geslo za sliko. Kaj bodo storili v takšni situaciji, da bodo zaklenjeni računalniki odklenili? PassFab 4WinKey je najprimernejši način za odstranjevanje PIN-a za Windows ali odklepanje računalnika s sistemom Windows 10 z odstranjevanjem gesla za sliko ali besedilo. To orodje lahko obnovi izgubljena ali pozabljena gesla za računalnik z operacijskim sistemom Windows ter vam pomaga ponastaviti, odstraniti, spremeniti ali ustvariti gesla za Windows tako za lokalni kot za domenski računalnik. Omeniti velja stopnjo okrevanja in učinkovitost te aplikacije.
Tu je vodnik po korakih za onemogočanje gesla in kode PIN za Windows 10 in odklepanje zaklenjenega računalnika z operacijskim sistemom Windows 10.
1. korak: Namestite in zaženite PassFab 4WinKey v računalniku, ki mu je dostopno. Povežite pogon USB z računalnikom, izberite možnost »USB Flash Drive« in nato pritisnite gumb »Naprej« za zapisovanje diska. Ko je dokončan, odstranite bliskovni pogon.

2. korak: Zdaj vzemite bliskovni pogon USB in se povežite s sistemom, ki je pozabljen z geslom, in ga znova zaženite. Pritisnite "F12" ("Boot Menu") in nato izberite pogon USB, ki mu sledi tipka "Enter".

3. korak: Naslednji zaslon bo imel vmesnik PassFab 4Winkey. Zdaj morate izbrati operacijski sistem, iz katerega želite onemogočiti geslo in PIN v sistemu Windows 10.

4. korak: Na koncu boste videli štiri fešte in izbrali »Odstrani geslo računa« ter izbrali račun, ki ga želite odstraniti.


5. korak: Odstranite pogon USB in znova zaženite računalnik z operacijskim sistemom Windows 10. To je približno to.
Zaključek
Iz tega članka sklepamo, da lahko onemogočite geslo in PIN računalnika z operacijskim sistemom Windows 10 na različne načine. Uvedite tudi PassFab 4WinKey, ker me mnogi uporabniki sprašujejo, kako ponastaviti geslo za Windows, ko so ga pozabili. Verjemite mi, da bo izbira takega orodja vedno koristna za uporabnike sistema Windows 10.


