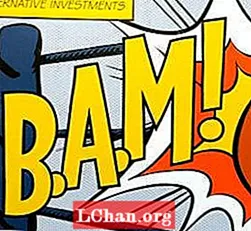Vsebina
- 01. Prilagodite nastavitve kamere
- 02. Dodajte učinke
- 03. Posnemite svoj video
- 04. Prilagodite svoje posnetke
- 05. Uredi zvok
- 06. Dodajte učinek po snemanju
- 07. Dodajte prehode
- 08. Dodajte nalepke
- 09. Objavite svoj video na TikTok

Če bi se naučili, kako urediti video na TikTok, verjetno ne bi bilo nekaj, kar ste želeli početi pred nekaj leti, toda v enem najbolj kaotičnih let za družbo je TikTok koristil. Kot ena najbolj prenašanih aplikacij v App Store in Google Play se je njena priljubljenost skozi vse leto nenehno povečevala. Ponuja ne le zabavo, marveč tudi udobje in šale za mnoge, kar ustvarja občutek enotnosti za uporabnike. Zgodbe o uspehu monetizacije družabnih omrežij so se v zadnjem letu tudi povečale, zato ni presenetljivo, da se je toliko ljudi poglobilo v ustvarjanje videoposnetkov TikTok.
Ne skrbite - za urejanje videoposnetkov na TikTok vam ni treba biti strokovnjak za urejanje videoposnetkov. Tako kot najboljše aplikacije za urejanje videoposnetkov tudi TikTokove uporabniku prijazne storitve za ustvarjanje in urejanje videoposnetkov olajšajo oživitev katerega koli videoposnetka in ga ni težko dobiti. Za začetek spodaj najdete vodnik za ustvarjanje in urejanje videoposnetka za TikTok. Če še vedno niste prepričani, da je TikTok za vas, si oglejte naš vodnik, kaj sploh je TikTok, ali pa si oglejte naše najboljše aplikacije za urejanje videoposnetkov za YouTube.
01. Prilagodite nastavitve kamere
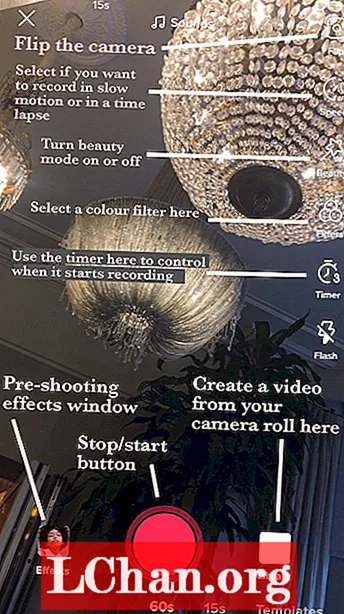
Ko odprete aplikacijo, tapnite gumb plus na dnu začetnega zaslona TikTok, ki vas pripelje do kamere. V fotoaparatu lahko nastavite več nastavitev, preden začnete snemati.
Če veste kaj glasba , ki ga želite uporabiti, nato tapnite ikono zvokov na vrhu zaslona in poiščite glasbo tukaj ali pa uporabite predstavljeni zvok, ki je trenutno objavljen kot priljubljen na TikTok-u. Če pa želite najprej posneti video, lahko glasbo vedno dodate pozneje.
Kamera TikTok vključuje tudi lepotni način funkcija, ki vaš obraz zmehča in postane bolj fotogenična. Obstaja tudi več filtri za nastavitev barve ki jo lahko izberete, ki jo lahko spremenite glede na vrsto scene, ki jo snemate. Filter G6 je laskav na obrazih, B5 pa je primeren za pokrajine. Sem spada drsnik, s katerim lahko prilagodite, kako močno bo filter uporabljen za video.
02. Dodajte učinke
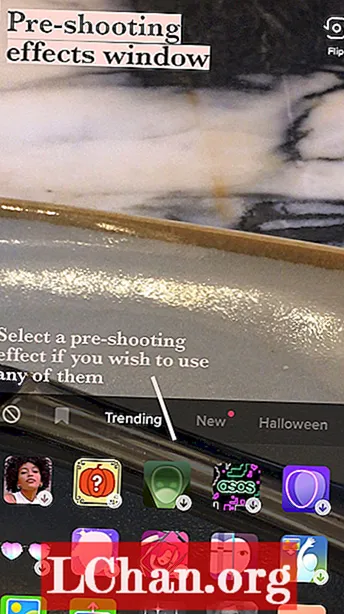
Obstaja več različnih učinki na voljo za uporabo na kameri TikTok, ki vključujejo uporabo ozadja po vaši izbiri iz fotoaparata ali celo izdelavo več vaših klonov, ki bodo plesali poleg vas. Običajno so določeni učinki v trendu, lahko pa tudi učinke shranite za kasnejšo uporabo, ne da bi vam bilo treba znova iskati po njih.
03. Posnemite svoj video
Zdaj lahko začnete snemati svoje posnetke! Izberete lahko snemanje 15- ali 60-sekundnega videoposnetka, tako da bo kamera po tem času samodejno ustavila snemanje. Obstaja tudi časovnik, ki ga lahko nastavite tako, da začne snemati po treh ali desetih sekundah. Če se dotaknete gumba za snemanje, lahko video posnamete normalno, dokler ne doseže konca 15 ali 60 sekund, vendar če ga držite, lahko med snemanjem videoposnetka povečate ali pomanjšate tako, da s prstom potisnete navzgor ali navzdol zaslon.
Ko končate s snemanjem enega odseka, odstranite prst z zaslona ali tapnite gumb za snemanje, da ga ustavite, in nato ponavljajte, dokler ne končate snemanja vseh odsekov videoposnetka. Če pokvarite odsek, potem brez panike - samo pritisnite gumb za brisanje in znebil se bo zadnjega posnetka.
04. Prilagodite svoje posnetke
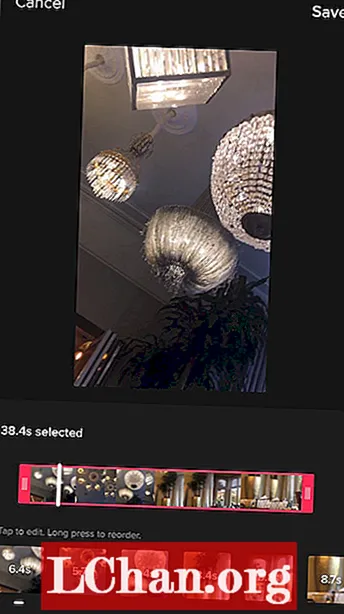
Ko posnamete ves svoj video, tapnite kljukico poleg gumba za snemanje. To vas bo pripeljalo do začetnega zaslona za urejanje, kjer se bo vse skupaj predvajalo v zanki. Tu je mogoče dodati besedilo in prilagoditi posnetke. Začnite s pritiskom na prilagodite posnetke v zgornjem desnem kotu. Tu lahko izberete vsak svoj posnetek in prilagodite njegovo dolžino posebej. Posnetke lahko posnamete tudi tako, da tapnete začeti znova ko je izbran video. Ko končate tukaj, kliknite shrani.
05. Uredi zvok
Če pred snemanjem niste dodali glasbe, je zdaj vaša priložnost. Samo tapnite zvoki v spodnjem levem kotu in poiščite zvok, ki ga želite uporabiti, ali pa ga poiščite v priporočenem. Izbirate lahko med več različnimi odseki posamezne skladbe, od 15 do 60 sekund. Zvok lahko tudi označite kot najljubši, tako da ga je lahko naslednjič najti pod vašim priljubljene poleg gumba odkrijte na oknu za zvoke.
Nato lahko prilagodite glasnost prvotno posnetih posnetkov v primerjavi z zvokom, ki ste ga dodali iz TikTok. Če želite to narediti, preprosto tapnite glasnostin za snemanje glasu prek video posnetka pojdite na ikono mikrofona na desni strani zaslona. Če želite urediti zvok svojega glasu, samo tapnite glasovni učinki lahko izbirate med različnimi ozračji.
06. Dodajte učinek po snemanju
Iste filtre lahko dodate v zgornjem desnem kotu zaslona, če jih niste dodali pred snemanjem, in učinki Gumb vam omogoča, da na vrh videoposnetka dodate različne videze, na primer priljubljene mavrični strobo učinek, ki ustvari videz raznobarvnih utripajočih luči.
Izberite učinke, ki jih želite uporabiti, predvajajte video in preprosto zadržite učinek v delu videoposnetka, za katerega želite, da se uporabi. Dodajate lahko tudi več učinkov na različne dele videoposnetka, dokler niste zadovoljni s svojim ustvarjenim.
07. Dodajte prehode
(Slika: © Mabel Wynne / TikTok)
Klik naprej prehodi vam omogoča, da izbirate med vrsto elegantnih načinov za nemoten prehod iz enega posnetka v drugega v videoposnetku, dokler prehod držite pritisnjen, ko ga uporabite za videoposnetek.
Vse uporabljene učinke lahko izbrišete z gumbom za razveljavitev pod časovno osjo, tako da jih lahko znova začnete dodajati. Kateri koli odsek vašega videoposnetka lahko v načinu počasnega posnetka, vzvratne hitrosti ali ponovite čas odsek okna z učinki in razcepljen razdelek omogoča različne možnosti podvajanja dela videoposnetka v poljubno število kvadratov ali učinkov. Ko končate z oknom z učinki, shranite na vrhu.
08. Dodajte nalepke
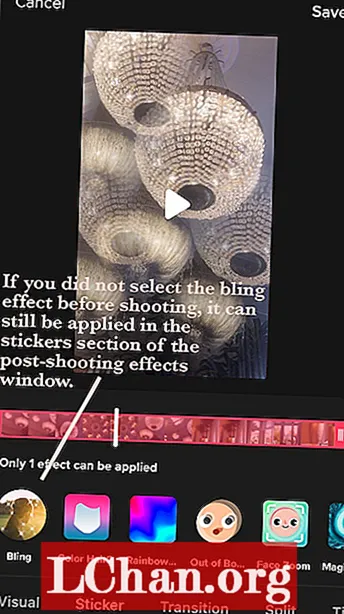
The nalepke Ikona na dnu urejevalnega okna ima veliko grafik in emodžijev, ki jih lahko videoposnetku dodate za brskanje. To vključuje možnosti, kot so čas, priljubljene nalepke, možnost vključitve ankete v videoposnetek in vsi emojiji na tipkovnici.
Tudi v »nalepkah« lahko ročno uporabite a povečava obrazain povečajte obraz v katerem koli delu videoposnetka.
09. Objavite svoj video na TikTok
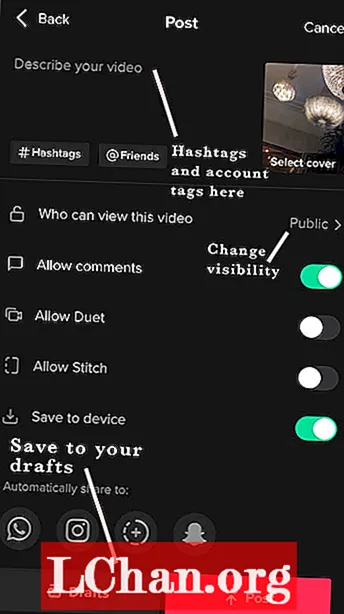
Ko ste zadovoljni z urejanjem, tapnite rdečo Naslednji gumb, ki vas pripelje na zaslon za objavo. V zgornjem desnem kotu boste videli sličico svojega videoposnetka - s pritiskom na to bo končni video prikazan v zanki in tapkanje na izberite pokrov vam bo omogočil, da izberete 2-3 sekunde dela videoposnetka, ki bo prikazan kot predogled v vašem profilu. Če dodate oznake hashtags, vaš videoposnetek dobi možnost, da ga vidi širše občinstvo, v videoposnetku pa lahko označite tudi prijatelje - na primer na Instagramu.
TikTok daje vašemu videu tri možnosti vidnosti; javno; zasebno (samo vi ga lahko vidite in ne bo prikazano v vašem profilu); ali prijatelji (prikaže se v vašem profilu za ljudi, ki jih spremljate in ki vas spremljajo nazaj). The dovoli duet Možnost pomeni, da se lahko drugi TikTokkers odzovejo na vaš videoposnetek ali komunicirajo z njim tako, da na svoj zaslon posnamejo videoposnetek poleg vašega in to objavijo v svojem profilu.
The dovoli šiv Možnost je nova funkcija, ki drugim TikTokkerjem omogoča tudi interakcijo z vašim videoposnetkom ali odziv nanj, vendar je vaš videoposnetek prikazan kot prvi del videoposnetka, ki ga lahko kadar koli izrežejo, namesto da se istočasno zaženejo ob njihovem, tako kot pri duet možnost.
Ko ste zadovoljni z vsemi nastavitvami objave, pojdite naprej in kliknite objavo! Nalaganje videoposnetkov običajno traja od ene do treh minut, nato se lahko pojavijo na strani ForYou vsakogar in na strani Sledilci, ki sledijo. Čestitamo - ustvarili ste video TikTok!