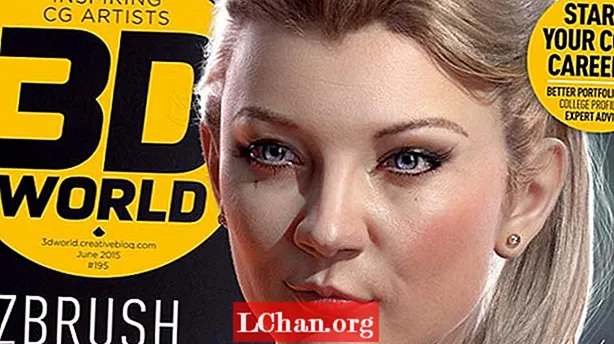Vsebina
- Del 1. 3 načini za ustvarjanje gesla v sistemu Windows 10
- 1. način: v nastavitvah ustvarite uporabniški račun
- 2. način: ustvarite nov račun s pomočjo ukaznega poziva
- 3. način: Ustvarite nov uporabniški račun s pomočjo konzole za upravljanje lokalnih uporabnikov in skupin
- Del 2. Razlika med skrbniškim in uporabniškim računom
- Del 3. Kaj storiti, če ste pozabili geslo za Windows 10
- Povzetek
Če vaš računalnik uporablja več ljudi, potem je en uporabniški račun na njem zelo varen, saj bi lahko drugi uporabniki videli in posegali v vaše podatke. Če pa za vsakega uporabnika ustvarite različne uporabniške račune ali vsaj za druge uporabnike ustvarite ločen uporabniški račun, bo to boljše za vašo varnost in omogočilo zasebnost drugih uporabnikov. Vse različice sistema Windows, vključno z najnovejšim sistemom Windows 10, omogočajo ustvarjanje več uporabniških računov, ki so zaščiteni s svojimi gesli. Torej, nadaljujte z branjem naprej, da boste vedeli kako ustvariti geslo v računalniškem oknu 10 z uporabo teh treh metod.
Del 1. 3 načini za ustvarjanje gesla v sistemu Windows 10
Windows 10 uporabnikom omogoča več načinov ustvarjanja uporabniškega računa - z aplikacijo Nastavitve, ukaznim pozivom ter lokalnimi uporabniki in konzolo za upravljanje skupin. Če želite vedeti, kako ustvariti geslo v računalniku s sistemom Windows 10.
1. način: v nastavitvah ustvarite uporabniški račun
Uporabniki lahko ustvarijo nov uporabniški račun iz aplikacije Nastavitve v sistemu Windows 10, ki vsebuje vse nastavitve uporabniškega računa. Prejšnje nastavitve uporabniškega računa so bile na nadzorni plošči, v sistemu Windows 10 pa so bile premaknjene v aplikacijo Nastavitve. Torej, sledite spodnjim korakom za ustvarjanje gesla v računalniku s sistemom Windows 10.
1. korak: Kliknite Start> Nastavitve in nato izberite račune.
2. korak: V nastavitvah računa pojdite na možnost Družina in drugi uporabniki in kliknite Dodaj nekoga drugega v ta računalnik.

3. korak: Nato kliknite »Nimam podatkov za prijavo te osebe« in nato povezavo »Dodaj uporabnika brez Microsoftovega računa«.
4. korak: Zdaj boste lahko ustvarili nov uporabniški račun. Vnesite uporabniško ime, geslo za račun (dvakrat), namig za geslo in kliknite Naprej. To je to, uspešno ste ustvarili nov uporabniški račun.
2. način: ustvarite nov račun s pomočjo ukaznega poziva
Nov uporabniški račun lahko ustvarite tudi z ukaznim pozivom. Toda pri uporabi te metode morate biti prijavljeni kot skrbnik, sicer ne boste mogli ustvariti novega računa. Če želite vedeti, kako ustvariti geslo v računalniškem sistemu Windows 10 z ukaznim pozivom, sledite spodnjim korakom.
1. korak: Z desno miškino tipko kliknite meni Start, da odprete meni za hiter dostop.
2. korak: Zdaj v meniju za hitri dostop kliknite možnost Ukazni poziv (skrbnik), da zaženete ukazni poziv kot skrbnik.
3. korak: V ukazni poziv vnesite naslednji ukaz - "omrežni uporabnik / dodaj uporabniško geslo" in pritisnite enter.
3. način: Ustvarite nov uporabniški račun s pomočjo konzole za upravljanje lokalnih uporabnikov in skupin
Prav tako je mogoče dodati ali odstraniti lokalne uporabnike in račune s konzole za upravljanje lokalnih uporabnikov in skupin. S to metodo lahko ustvarite tako standardne kot tudi skrbniške račune uporabnikov.Če želite vedeti, kako ustvariti geslo v računalniškem oknu 10, sledite spodnjim korakom -
1. korak: Pritisnite gumb Windows + R, da odprete Zaženi in v polje za besedilo Odpri besedilo vnesite "lusrmgr.msc" in pritisnite Enter.

2. korak: Zdaj na uporabniški upravljalni konzoli kliknite Uporabniki v levem podoknu, da si ogledate vse uporabnike v sistemu.

3. korak: Nato kliknite meni Dejanja na vrhu in kliknite možnost Nov uporabnik.

4. korak: Nato vnesite uporabniško ime, geslo in druge neobvezne podrobnosti in pritisnite gumb Ustvari, da dokončate ustvarjanje lokalnega uporabniškega računa. Če želite računu dodeliti skrbniške pravice, sledite naslednjim korakom.
5. korak: Dvokliknite uporabniško ime novo ustvarjenega računa in odprlo se bo Lastnosti računa.
6. korak: Kliknite zavihek "Član" in nato gumb Dodaj.
7. korak: V polje za ime predmeta vnesite "Administrator" in pritisnite gumb Preveri imena, da omogočite skrbniške pravice uporabniškega računa.
Del 2. Razlika med skrbniškim in uporabniškim računom
Poleg Microsoftovega računa sta v računalniku običajno dve vrsti računov - skrbniški in standardni uporabniški račun. Kot že ime pove, je skrbniški račun namenjen skrbništvu sistema, ki ga uporablja skrbnik sistema. Skrbniški račun ima največ privilegijev in popoln nadzor nad sistemom. Skrbniški račun lahko ustvari tudi druge uporabniške račune, tako skrbniške kot standardne, in spremeni njihovo geslo. Skrbniški uporabnik lahko tudi drugim uporabnikom onemogoči namestitev ali odstranitev novih programov ali aplikacij brez dovoljenja, s čimer zaščiti sistem.
Del 3. Kaj storiti, če ste pozabili geslo za Windows 10
V zgornjem razdelku ste izvedeli, kako ustvariti uporabniški račun in ga zaščititi z geslom v sistemu Windows 10. Kaj pa, če ste pozabili geslo za Windows 10? Priporočam uporabo PassFab 4WinKey za reševanje sistema Windows [asswprd problenms. To je vrhunsko orodje za obnovitev gesla za Windows, ki vam lahko pomaga obnoviti ali ponastaviti pozabljeno geslo za Windows 10 v nekaj minutah. Zdaj lahko na Macu ustvarite zagonski disk.1. korak: Prenesite in namestite PassFab 4WinKey kateri koli delujoči računalnik in nato zaženite program.
2. korak: Na začetnem zaslonu programske opreme izberite čarovnika za napredno obnovitev.

3. korak: Zdaj v računalniku izberite ciljni OS kot Windows 10 in nato kliknite gumb »Zapiši«, da ustvarite disk za ponastavitev gesla.

4. korak: Zaženite zaklenjeni računalnik in pritisnite ESC ali F12, da odprete zagonski meni.
5. korak: Izberite Boot z diska za obnovitev gesla, ki ste ga ustvarili prej.

6. korak: Zdaj izberite možnost »Ponastavi geslo«, izberite uporabniški račun in vnesite novo geslo.

7. korak: Znova zaženite prijavo v računalnik v sistem Windows 10 z novim geslom.
Povzetek
V tem članku smo vam pokazali različne načine za ustvarjanje uporabniškega računa in kako ustvariti geslo v računalniškem oknu 10. Če pa želite vedeti, kako ponastaviti pozabljeno geslo za Windows 10 ali ponastaviti geslo za Windows 7, bo PassFab 4WinKey najboljša rešitev.