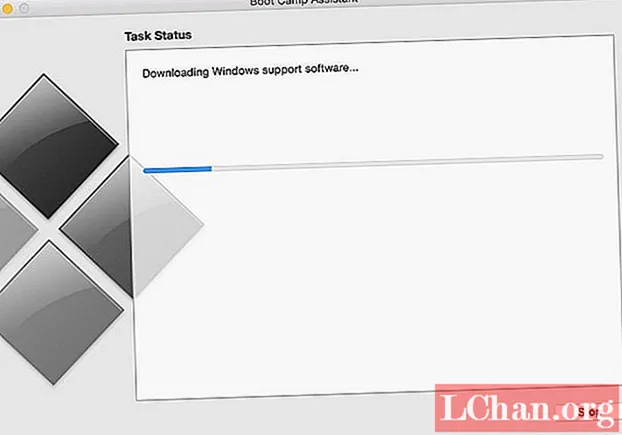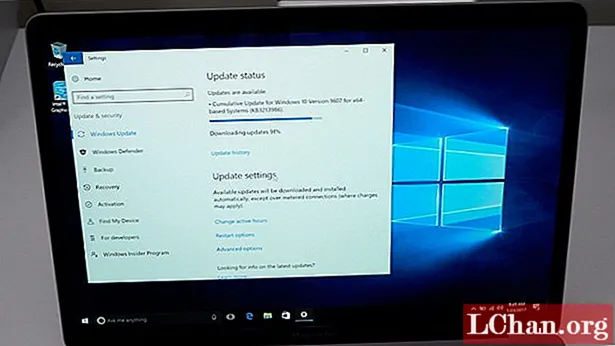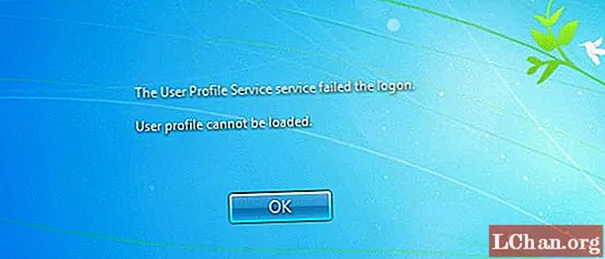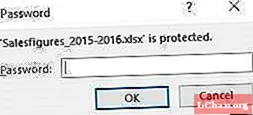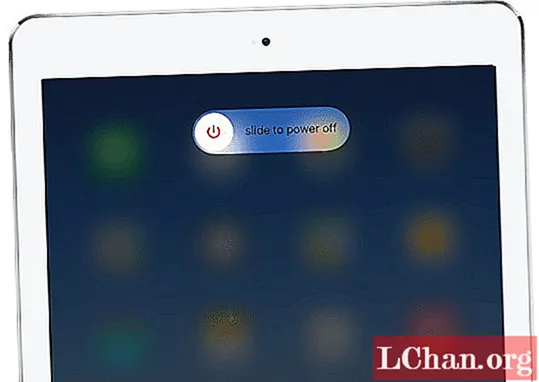Vsebina
- 1. del: Kateri Mac, ki podpira Windows 10?
- 2. del: Kako brezplačno prenesti programsko opremo za podporo Boot Camp na Macintosh?
- 3. del: Kako namestiti Windows 10 na Mac s pomočjo Boot Camp Assistant?
- 4. del: Kako prenesti in namestiti pogone Boot Camp za Windows 10?
- Končne besede
Vsi vemo, da prenosni in namizni računalniki Apple delujejo na svojem OS. kateri MacOS. Vendar pa je eden najbolj priljubljenih in enostavnih operacijskih sistemov. Windows ima svojo naravno privlačnost. Dolgo časa so verjeli, da Appleov izdelek ne dovoljuje Windows O.S. zagnati na njih, toda z zagonskim tabličnim pogonom je zdaj mogoče doseči dolge sanje o zagonu Windows 10 v računalnikih Mac. Uporabnik potrebuje samo gonilnike zagonskega kampa Windows 10. Postopek je lahko dolg od 30 do 40 minut, vendar ni težaven.
- 1. del: Kateri Mac, ki podpira Windows 10?
- 2. del: Kako brezplačno prenesti programsko opremo za podporo Boot Camp na Macintosh?
- 3. del: Kako namestiti Windows 10 na Mac s pomočjo Boot Camp Assistant?
- 4. del: Kako prenesti in namestiti pogone Boot Camp za Windows 10?
1. del: Kateri Mac, ki podpira Windows 10?
Čeprav strojna oprema jabolk zdaj omogoča Windows O.S. , vendar ta funkcija ni na voljo pri vseh izdelkih. Samo prenos bootcampa Windows 10 ne bo omogočil namestitve sistema Windows 10 v Mac. Modeli, ki lahko podpirajo 10, 64-bitne različice, če jih namestite prek zagonskih tablic, so naslednji.
- MacBook (2012 in novejši)
- MacBook Air (2012 in novejši)
- MacBook (2015 in novejši)
- modeli iMac Pro (2017 in novejši)
- modeli iMac (2012 in novejši)
- Mac mini (2012 in novejši)
- Strežnik Mac mini (2012 in novejši)
- Modeli Mac Pro (2013 in novejši)
2. del: Kako brezplačno prenesti programsko opremo za podporo Boot Camp na Macintosh?
Včasih namestitev sistema Windows 10 bootcamp ni edina stvar, ki postane podporna programska oprema enako pomembna. Za prenos istega sledite spodaj omenjenim postopkom.
1. Mac najprej odklopite od interneta.
2. Nato je treba iz pripomočkov zagnati boot camp.
3. Iz zagonskega pomočnika bo uporabnik našel možnost prenosa "najnovejše podporne programske opreme za Apple za Apple", razen če ta odstrani vse druge možnosti za prenos samo zahtevanih. Če možnosti kot take ni, jo prenesite iz menijske vrstice.
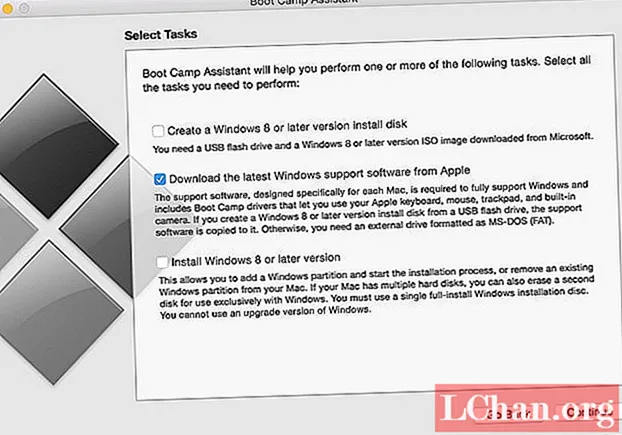
4. Priporočljivo je prenesti podporno programsko opremo na pogon USB. To naredite tako, da kot ciljno mapo z skrbniškim imenom in geslom izberete bliskovni pogon USB.
3. del: Kako namestiti Windows 10 na Mac s pomočjo Boot Camp Assistant?
Za postopek sta potrebni dve stvari, prva je Windows 10 ISO, druga pa očitno pomočnik zagonskega tabora. Windows 10 ISO lahko enostavno prenesete s Microsoftove spletne strani. Ko je prenos končan, sledite naslednjim korakom.
1. Zaženite pomočnika zagonskega kampa, da nadaljujete namestitev. Začetek omenjenega lahko opravijo pripomočki, ki se uporabljajo.
2. Nato se uporabniku naroči, da klikne gumb za izbiro, ki je prikazan tik ob polju s sliko ISO za izbiro datoteke Windows 10 ISO.
3. Nato izberite prostor, ki naj se uporablja za sistem Windows O.S. namestitev. Če želi uporabnik namestiti večje število iger, mora v času particije omogočiti več prostora.
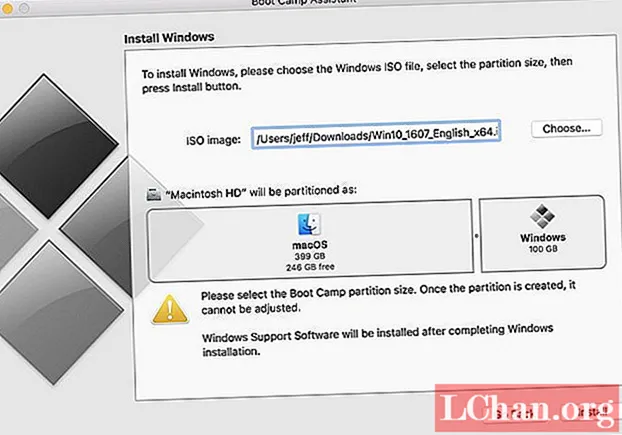
4. Po prvih 3 korakih mora uporabnik klikniti na namestitev, zažene se prenos gonilnikov za bootcamp windows 10 in pomočnik zagonskega tabora bo razdelil particijo. Po vsem tem bo asistent uporabnika vprašal za skrbniško geslo, MacOS pa bo nato znova zagnan v namestitev sistema Windows 10.
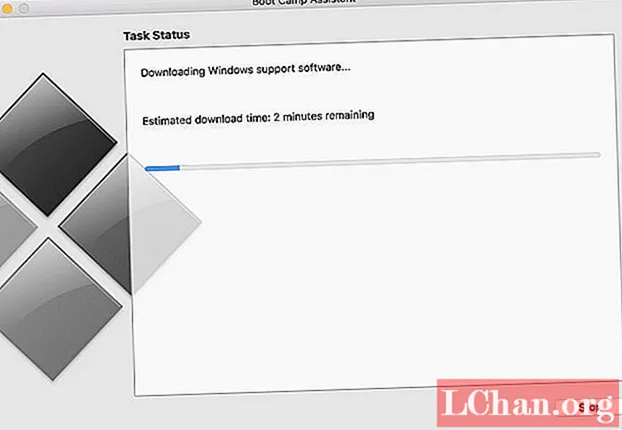
5. Po ponovnem zagonu bo monitor prikazal logotip sistema Windows in zaslon za nastavitev. Tam mora uporabnik izbrati različne oblike prilagajanja, kot so jezik, čas itd.
6. Po zgornjih korakih se bo zdaj odprlo okno, ki je polje za aktiviranje sistema Windows. Če ima uporabnik ključ izdelka Windows 10, potem mora vnesti istega, sicer je priporočljivo, da kliknete možnost "Nimam ključa izdelka". Če uporabnik nima ključa, ga okno pozove na možnost nakupa in tam lahko uporabnik izbere različico sistema Windows 10.
7. Po uspešni ponudbi ključa se začne namestitev. bootcamp gonilniki Prenos sistema Windows 10 bo končan s kopiranjem potrebnih datotek prek nastavitve. Po končani namestitvi se bo Mac v 10 sekundah znova zagnal. Po ponovnem zagonu bo monitor znova prikazal logotip sistema Windows in postopek namestitve se bo nadaljeval. Uporabnik mora izbrati možnost prilagajanja za izdelavo operacijskega sistema. prilagojene njegovim potrebam.
8. Nato mora uporabnik ustvariti račun z imenom računa. po nastavitvi računa se prikaže zaslon, ki uporabnika vpraša, ali želi omogočiti osebnega asistenta Cortana. Odvisno je od izbire uporabnika.
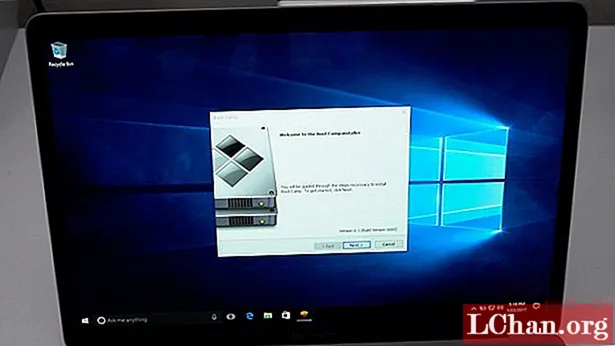
9. Po vseh teh korakih lahko uporabnik zdaj končno vidi namizje ali prenosni računalnik Windows v svojih rokah. Toda tu se še ne konča. Kmalu se na zaslonu prikaže okno za namestitev zagonskega programa Camp Camp, kjer mora uporabnik sprejeti določila in pogoje. Nato za nadaljevanje namestitve morate klikniti na namestitev. Morda se bodo pojavila dodatna okna za namestitev gonilnikov, ki jih mora uporabnik namestiti vsa. Ko so vse namestitve končane, mora uporabnik potrditi polje Znova zaženi in nato s ponovnim zagonom s klikom na "Končaj".
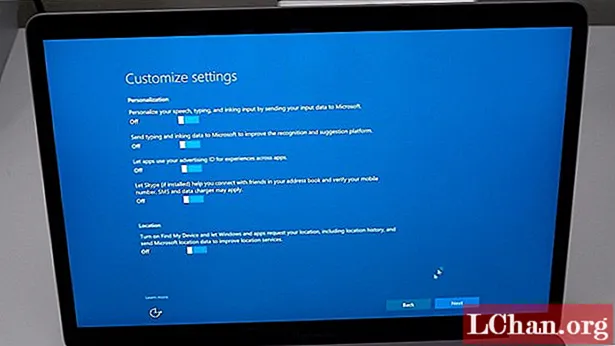
10. Po ponovnem zagonu, ko se naprava znova zažene, jo je treba povezati prek omrežja Wi-Fi, da lahko programsko opremo Apple posodobite na najnovejše različice, saj lahko prejšnje povzročijo težave.
11. Zdaj se na zaslonu prikaže vrsta namestitvenih oken, ki jih morajo uporabniki namestiti vsa. Po zaključku vseh namestitev mora uporabnik v oknu za ponovni zagon posodobitve programske opreme Apple klikniti na "Da", s čimer se bo Mac zadnjič znova zagnal, nato pa se bo računalnik ob ponovnem vklopu nanj naložil Windows 10.
12. Po nalaganju operacijskega sistema Windows 10 uporabnik preklopi na nastavitve z gumba za zagon in tam za posodobitev in varnost mora klikniti preveriti, ali so na voljo posodobitve.
4. del: Kako prenesti in namestiti pogone Boot Camp za Windows 10?
Uporabnik lahko gonilnike zagonskega tabora prenese neposredno iz pomočnika zagonskega tabora. Po zagonu asistenta iz pripomočkov mora uporabnik v meniju izbrati možnost »Prenesi najnovejšo programsko opremo za podporo za Windows od Apple«.
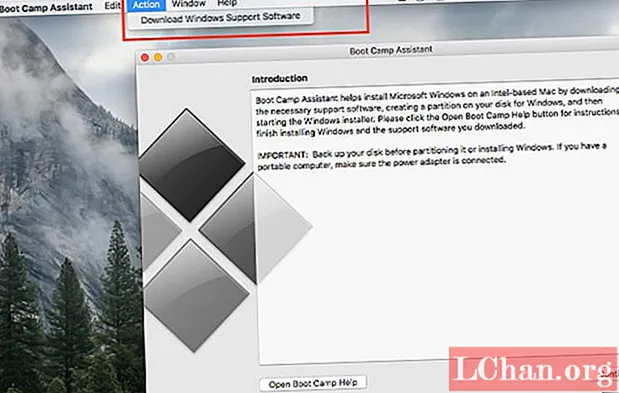
Uporabnik naj na sistem priključi svoj USB-pogon in nanj prenese programsko opremo. Ko je programska oprema prenesena na pogon USB, mora uporabnik slediti spodnjim korakom za uspešno namestitev zagonskih pogonov.
1. USB-pogon povežite z računalnikom Mac.
2. Zdaj v sistemskih nastavitvah v meniju Apple izberite zagonski disk. Na seznamu pogonov izberite glasnost sistema Windows.
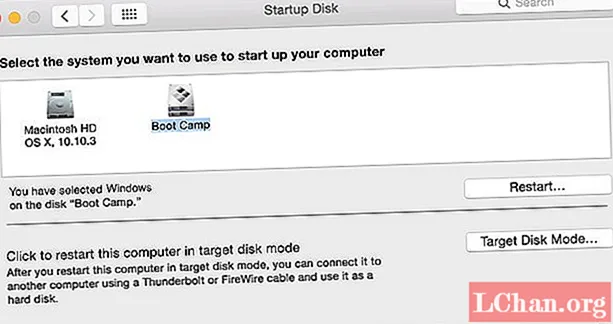
3. Nato znova zaženite računalnik, da se zažene v sistemu Windows, in se po potrebi prijavite.
4. Nato na bliskovnem pogonu USB odprite mapo boot camp in nato dvokliknite namestitev, da začnete namestitev.
5. Po končani namestitvi znova zaženite napravo. Zato zaključimo vse potrebne korake za namestitev sistema Windows 10 na Mac.
Končne besede
To je vse o tem, kako brezplačno prenesti zagonski kamp in namestiti Windows 10 na svoj Mac. Mimogrede, med izvajanjem te dolge naloge, da bi se izognili zadrževanju z pozabo gesel za račune, uporabnikom priporočamo, da za ponastavitev gesel uporabljajo PassFab 4WinKey. Je odlična programska oprema, ki lahko pomaga ponastaviti / odstraniti / obnoviti gesla sistema Windows za lokalni račun, skrbniški račun, Microsoftov račun, račun domene itd.