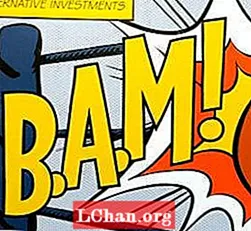Vsebina
- Del 1. Odstranite geslo za prenosni računalnik / računalnik za Windows 10/8/7 z PassFab 4WinKey
- Del 2. Brezplačni načini odstranjevanja gesla za Windows 10/8/7
- 1. Uporaba Utility Manager za dostop do CMD
- 2. Uporaba čarovnika za ponastavitev gesla
- Zaključek
Prenosni in namizni računalniki imajo različne varnostne funkcije, pri geslih pa se nastavitve le razlikujejo. Vendar je malo gesel, ki jih najdete v prenosnem računalniku in ne na namizju. Oba imata geslo za trdi disk, nastavljeno na ravni BIOS / UEFI. Prenosnik je enostavno nastaviti s tovrstnimi gesli, vendar so namizja težka. Prenosnik lahko olajša prepoznavanje prstnih odtisov, ki jih v namiznem računalniku ni. No, potem ko poznate te funkcije, morda razmišljate, kaj če izgubite geslo in ne veste kako odstraniti geslo za prenosni računalnik / računalnik v sistemu Windows 10/8/7 računalnik? Ne skrbite! Tu smo, da odpravimo težavo in stvari enostavno opravimo.
- Del 1. Odstranite geslo za prenosni računalnik / računalnik za Windows 10/8/7 z PassFab 4WinKey
- Del 2. Top 2 brezplačna načina za odstranitev gesla za Windows 10/8/7
Del 1. Odstranite geslo za prenosni računalnik / računalnik za Windows 10/8/7 z PassFab 4WinKey
Ne samo, da prenosni računalnik in računalnik obstajata različno, ampak se med različicami sistema Windows razlikujeta. Ne glede na to, da je vaša različica sistema Windows Windows 7 ali Win 10, vam lahko PassFab 4WinKey pri tem vedno pomaga. Iz računalnika lahko odstrani lokalna in domenska gesla. naj bo to uporabniški, skrbniški ali Microsoftov račun, PassFab lahko brez težav ustvari, spremeni, odstrani in ponastavi gesla za Windows. Poleg tega vam pomaga klonirati ali varnostno kopirati trde diske, pa tudi obnoviti podatke z zagonskega ali nezagonljivega trdega diska.
Opomba: Če nimate dostopnega računalnika z operacijskim sistemom Windows, ima PassFab 4Winkey Mac različico, ki omogoča zapisovanje zagonskega diska iz MacBooka.
Tu je podroben vodnik, ki vam bo pokazal, kako odstranite računalniško geslo Windows 10/8/7.
Korak 1. Prenesite in namestite programsko opremo v računalnik. Zdaj izberite možnost »CD / DVD / USB Flash Drive«, ko na računalnik priključite prazen bliskovni pogon.

2. korak Kliknite gumb "Zapiši" in počakajte, da se konča. Dotaknite se »V redu« in preden izvlečete pogon USB.
3. korak Zdaj povežite bliskovni pogon z zaklenjenim sistemom ali sistemom Windows, ki ste ga pozabili z geslom, in pritisnite "F12" (meni za zagon), da znova zaženete računalnik. Zdaj na seznamu morate izbrati določen bliskovni pogon in pritisniti "Enter".

4. korak Na zaslonu "Select Windows Installation" izberite "Windows 10/8/7" in tapnite "Next".

5. korak Na seznamu izberite želeno ime "Račun" in pritisnite "Naprej".

6. korak Ko je bilo geslo ponastavljeno, morate klikniti "Znova zaženi". Takoj za tem tapnite gumb »Znova zaženi«.

Obstajajo vsi koraki za odstranitev gesla za Windows. Kot vidite, je preprostost delovanja primerna za vse vrste ljudi, tudi za računalniške začetnike. Poleg tega, ko ste ga kupili, lahko to orodje uporabljate vse življenje.
Del 2. Brezplačni načini odstranjevanja gesla za Windows 10/8/7
V tem delu bom predstavil dva brezplačna načina za odstranitev gesla za Windows. Brezplačne načine lahko primerjate z PassFab 4Winkey.
1. Uporaba Utility Manager za dostop do CMD
- Najprej izklopite računalnik. Pridržite tipko "Shift" in nato zaženite računalnik.
- V računalniku s sistemom Windows 8 pojdite na "Odpravljanje težav" in nato "Napredne možnosti zagona". Nato odprite "Ukazni poziv".
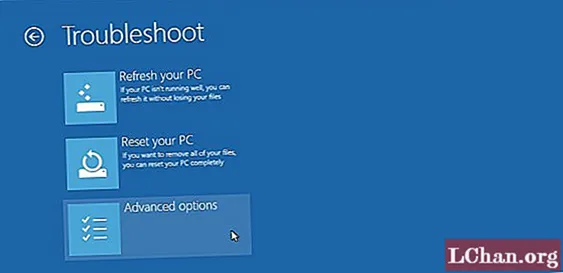
- Vnesite "move c: windows system32 cmd.exe c: windows system32 cmd.exe.bak" in kliknite tipko "Enter".
- Zdaj znova vnesite ukaz "copy c: windows system32 cmd.exe c: windows system32 utilman.exe" in pritisnite "Enter". Dobili boste potrditev kopije datoteke.
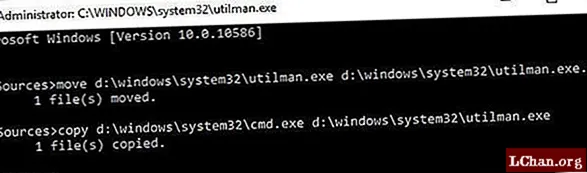
- Znova zaženite računalnik z operacijskim sistemom Windows in tapnite ikono »Utility Manager« v spodnjem levem kotu, da odprete »Command Prompt«.
- Zdaj vnesite "net user myusername mynewpassword". Namesto moje nove gesla in uporabniškega imena za moje uporabniško ime vstavite novo geslo. Prikaže se sporočilo o zaključenem ukazu. In zdaj je bilo vaše geslo ponastavljeno.
- V "Ukazni poziv" znova vnesite "copy c: utilman.exe c: windows system32 utilman.exe" in tapnite "Enter", čemur sledi "Yes". Zaprite "Command Prompt", znova zaženite računalnik in se prijavite z novim geslom.
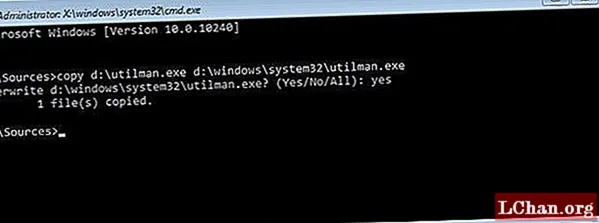
2. Uporaba čarovnika za ponastavitev gesla
- V računalnik priključite bliskovni pogon USB. V iskalno polje Windows vnesite "reset" in izberite "Create dissel reset disk".
- V "Čarovniku za pozabljeno geslo" tapnite "Naprej" in nato izberite "USB-pogon". Sledi "Naprej" in "Končaj".
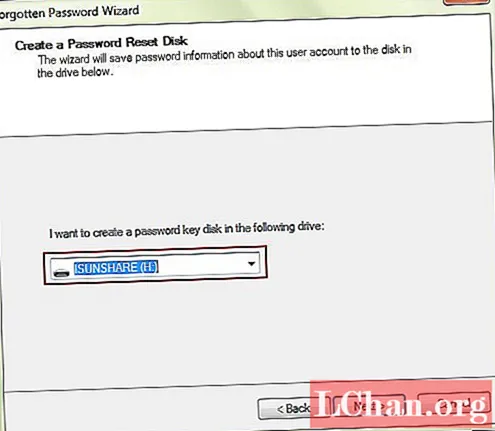
- Zdaj znova zaženite računalnik in nato petkrat namerno vnesite napačno geslo. Zdaj bo sistem Windows 7 prikazal povezavo »Ponastavi geslo« tik pod prijavnim poljem.
- Priključite razpoložljivi disk za ponastavitev gesla in pustite, da računalnik tukaj odpre "Čarovnik za ponastavitev gesla". Dotaknite se »Naprej« in na seznamu izberite disk za ponastavitev gesla.
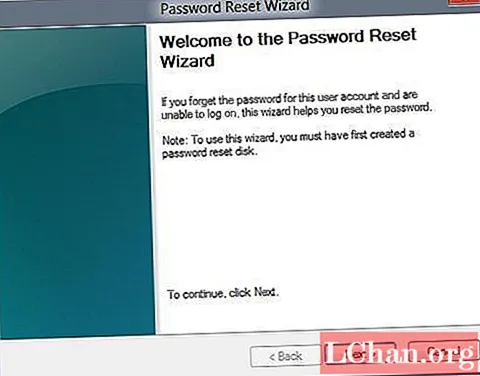
- Vnesite novo geslo in ga preverite. Zdaj lahko enostavno uporabljate računalnik z operacijskim sistemom Windows 7 z novim geslom.
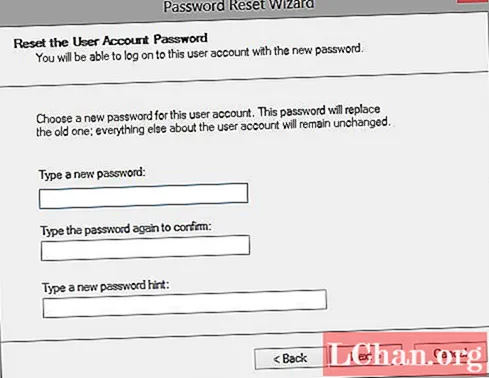
Iskreno, za večino uporabnikov računalnikov postopka ne morejo dokončati. Najpomembneje je, da lahko računalnik pokvariš, ko se zmotiš.
Zaključek
V tem članku smo vam povedali, kako odstranite geslo za Windows. Če želite ponastaviti geslo za Windows 7 ali spremeniti geslo za Windows 10, lahko PassFab 4WinKey to tudi omogoča. Če imate kakršne koli težave z geslom za Windows, nam sporočite spodnje sporočilo.