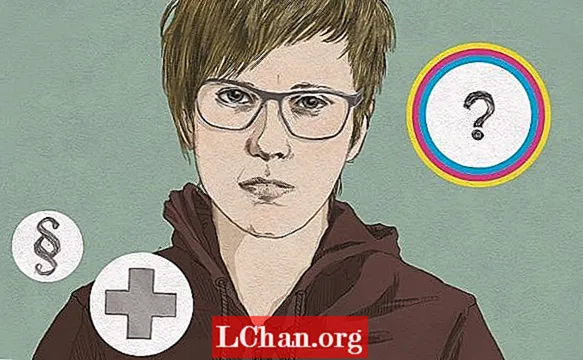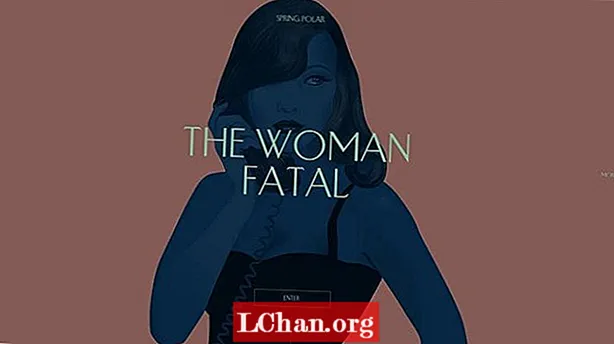Vsebina
- Del 1. 3 načini prikaza velikosti map v sistemu Windows 10
- Pot 1. Prikažite velikost mape Windows 10 prek lastnosti mape
- Pot 2. Oglejte si velikost mape Windows 10 prek miške z miškinim kazalcem
- Pot 3. Glejte Velikost mape v operacijskem sistemu Windows 10 prek TreeSize
- Del 2. Kako očistiti sistem Windows 10?
- 1. Izbrišite neželene programe
- 2. Čiščenje diska
- 3. Počisti predpomnilnik
- 4. Očistite mapo AppData
- Del 3. Kako upravljati geslo za Windows 10
- Povzetek
Velika velikost map je eden najpogostejših razlogov za upočasnitev ali zaostajanje naših računalniških sistemov. Edini način, da veste, katera mapa je preobremenjena, je pogled velikosti mape Windows 10, potem lahko izbrišete neuporabne programe, računalniške aplikacije, dokumente.Ko končate, jih trajno izbrišite iz koša. To bi običajno moralo rešiti težavo. V primeru, da se ne, boste morali pogledati svoj trdi disk. Verjetno je poln 95 odstotkov in potrebuje tudi nekaj čiščenja.
Del 1. 3 načini prikaza velikosti map v sistemu Windows 10
Se sprašujete, kako videti velikost mape v sistemu Windows 10? Tukaj so trije načini, ki vam lahko pomagajo.
Pot 1. Prikažite velikost mape Windows 10 prek lastnosti mape
Properties je vgrajena funkcija v računalniku, s katero lahko prikažete velikost map Windows 10. Velikost lahko neposredno vidite v raziskovalcu datotek Windows.
- Korak 1. Na namizju računalnika pojdite na »Ta računalnik«. Izberite mapo na trdem disku in jo odprite.
- Korak 2. Izberite eno od map v njej in z desno miškino tipko preverite raziskovalec velikosti map Windows 10. Prikaže se spustni seznam. Izberite Lastnosti.

- Korak 3. Na zaslonu se prikaže polje. Prikazalo bo, koliko prostora je porabljenega in koliko je preostalo. Preverite lahko tudi druge lastnosti, vključno s številom podmap in datotek, ki jih vsebuje, ter varnostnim stanjem.

Pot 2. Oglejte si velikost mape Windows 10 prek miške z miškinim kazalcem
Če ste leni, da odprete tabelo lastnosti, obstaja preprost način za vas.
- Korak 1. Odprite raziskovalec datotek Windows.
- Korak 2. Miško pomaknite na eno od datotek in blizu imena mape se prikaže majhno pogovorno okno. Vključeval bo datum, ko je bil ustvarjen, velikost in njegovo primarno mapo.

Pot 3. Glejte Velikost mape v operacijskem sistemu Windows 10 prek TreeSize
TreeSize je računalniška aplikacija, ki jo boste morali prenesti za ogled velikosti mape poleg njenega imena v raziskovalcu datotek Windows 10.
- Korak 1. Prenesite brezplačno datoteko exe programske opreme. Po končani namestitvi odprite programsko opremo.
- Korak 2. V spustnem seznamu menija kliknite optično branje in izberite pogon, za katerega želite preveriti velikost.

- Korak 3. Razvrstite mapo glede na velikost, da boste vedeli, katera uporablja največ pomnilnika. Datoteka z največjim pomnilnikom se prikaže prva na seznamu.

Z TreeSize lahko preverite tudi velikost map zunanjih pogonov, vključno z mobilnim pomnilnikom, CD-jem, DVD-jem in pogonom USB. Uporabite ga lahko za čiščenje datotek v mapah, zato vam za to ni treba vrniti se v raziskovalec datotek.
Preberite tudi: Kako blokirati spletno mesto v sistemu Windows 10Del 2. Kako očistiti sistem Windows 10?
Sistem Windows morate očistiti vsake tri mesece, da podaljšate njegovo življenjsko dobo in zmanjšate možnosti, da se zruši ali nenadoma preneha delovati. Obstaja več načinov čiščenja sistema Windows.
1. Izbrišite neželene programe
To je najbolj očitno, ko čistite računalnik. Kliknite Start> Nastavitve> Aplikacije> Aplikacije in funkcije. Pomaknite se navzdol in izberite tiste, ki jih želite odstraniti. Kliknite Odstrani in končali ste. Presenečeni boste nad tem, koliko neželenih aplikacij ste shranili v računalnik.
2. Čiščenje diska
Čiščenje diska je ena od prvotnih funkcij, ki jih ponuja Windows za čiščenje nepotrebnih datotek in map. Če se jih želite znebiti, pojdite na Start> Nadzorna plošča> Skrbniška orodja> Čiščenje diska. Če imate čas in želite temeljitejše čiščenje, kliknite Čiščenje datotek sistema, preden izberete Čiščenje diska.
3. Počisti predpomnilnik
Če imate računalnik z operacijskim sistemom Windows 10, naj vam sporočimo, da je poln predpomnilnika. Če želite počistiti predpomnilnik, odprite Zaženi> vnesite WSReset.exe> kliknite V redu. Morda se zdi, da se nič ne dogaja, vendar bo računalnik v ozadju prevzel postopek čiščenja predpomnilnika. Po končanem postopku se bo Windows Store zagnal sam. To pomeni, da je postopek uspešno končan.
4. Očistite mapo AppData
Tudi po odstranitvi aplikacije boste našli nekaj kosov, ki so raztreseni po vašem računalniku. Večino teh podatkov običajno najdemo v mapi AppData. V raziskovalec datotek vnesite C: Users [Uporabniško ime] AppData ali% AppData% v Iskanju Windows, da odprete mapo, ki je običajno skrita.
Razdeljen je na tri podmape: Local, LocalLow in Roaming. Če jih želite več izbrisati, jih boste morali ročno prebrati.
Del 3. Kako upravljati geslo za Windows 10
Med čiščenjem sistema Windows mnogi uporabniki raje ponastavijo geslo skrbniškega, uporabniškega in domenskega računa. Po globinskem čiščenju je prijava v računalnik težavna. Najboljša programska oprema za ponastavitev gesel vseh uporabljenih računov je PassFab 4WinKey. Z nekaj koraki lahko težave z geslom za Windows enostavno rešite.
Evo, kako lahko ponastavite geslo z uporabo PassFab 4WinKey:
- Korak 1. Prenesite in namestite katero koli izdajo PassFab 4WinKey v drug računalnik.
- Korak 2. Vstavite izmenljivi disk, ki je lahko USB-pogon ali CD / DVD.

- Korak 3. Ko se odločite, kliknite Naprej. Vse informacije, shranjene na izmenljivem disku, bodo izgubljene, zato jih predhodno shranite.
- Korak 4. Ko je postopek zapisovanja končan, odstranite izmenljivi disk in vnesite v zaklenjeni računalnik.
- Korak 5. Ponovno namestite računalnik in pritisnite F12, da odprete zagonski meni. S puščično tipko izberite ime diska in Shrani in izstopi.

- Korak 6. Nato izberite sistem Windows> Ponastavi geslo za račun in izberite račun, za katerega želite ponastaviti geslo.

- Korak 7. Po ponastavitvi gesla kliknite Naprej, programska oprema vas bo pozvala, da znova zaženete računalnik. To lahko storite takoj ali malo kasneje. Priporočamo, da ga takoj znova zaženete.

Ko se računalnik z operacijskim sistemom Windows znova zažene, se na zaklenjenem zaslonu prikaže vaš uporabniški račun. Kliknite nanjo in dobili boste dostop, ne da bi morali vnesti geslo. V nastavitvah računalnika pojdite na Uporabniški računi in vnesite novo geslo.
Povzetek
V tem članku smo govorili o glavnem vzroku za upočasnitev delovanja računalnika, kako povečati hitrost računalnika in najboljši programski opremi za ponastavitev gesla za Windows. Še vedno imate težave? Če pustite komentar spodaj in nam sporočite!