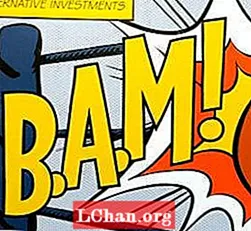Vsebina
- 1. del: Kako odkleniti Windows 10 brez gesla
- 1: Preizkusite orodje za obnovitev gesla - PassFab 4WinKey (100% delo)
- 2: Odklenite računalniško geslo v varnem načinu (80% dela)
- 3: Uporabite možnosti prijave (samo, če imate namestitveno alternativno metodo gesla)
- 4. Ponastavite geslo za Microsoftov račun (samo v primeru povezave z MS računom)
- 2. del: Kako odkleniti Windows 10, če poznate geslo
- Povzetek
- 3. del: Pogosta vprašanja o odklepanju gesla za Windows 10
Zaklenjen Windows 10 in ne veste, kaj storiti? Ne skrbite. Ta objava vam bo pokazala kako odkleniti računalniško geslo Windows 10 in brez težav boste znova pridobili dostop do računalnika z operacijskim sistemom Windows 10.
Ko gre za odklepanje gesla za Windows 10, so rešitve lahko različne, odvisno od tega, ali geslo poznate ali ne.
1. del: Kako odkleniti Windows 10 brez gesla
Kako odklenim računalnik, če sem pozabil geslo? No, to je odvisno od tega, kako ste nastavili svoj račun za Windows in geslo ter kakšne metode gesla ste nastavili. A brez skrbi. Tu je več načinov za odklepanje računalnika brez gesla v sistemu Windows 10.
1: Preizkusite orodje za obnovitev gesla - PassFab 4WinKey (100% delo)
Kako odklenim računalnik brez gesla za Windows 10? Če ste pozabili geslo, lahko računalnik odklenete s pomočjo PassFab 4WinKey.PassFab 4WinKey je profesionalno orodje za obnovitev gesla, ki vam omogoča odklepanje računalniškega gesla brez veliko truda!
Kaj lahko naredi PassFab 4WinKey?
- Odstranite / ponastavite geslo za Windows
- Izbrišite / ustvarite svoj račun Windows
- Ponastavite geslo za Microsoftov račun
- Odklenite računalniško geslo brez izgube podatkov
Če želite odkleniti računalnik brez gesla z uporabo PassFab 4WinKey:
1. korak: Prenesite in namestite FassFab 4WinKey na drug dostopen PC / Mac
2. korak: Zaženite PassFab 4WinKey. Vstavite pogon USB ali DVD / CD in nato kliknite Naprej, da začnete zapisovati.

3. korak: Po zaključku zapisovanja v zaklenjeni računalnik vstavite zagonski disk za ponastavitev gesla.
4. korak: Zaženite zaklenjeni računalnik v BIOS in zaženite računalnik z diskom za ponastavitev gesla.
5. korak: Program PassFab 4WinKey se zažene samodejno. Izberite svoj operacijski sistem> Odstrani geslo za račun. Nato kliknite gumb Naprej in geslo bo izbrisano. Ko boste naslednjič uporabljali računalnik, se boste lahko v Windows 10 prijavili brez gesla.

Tu je video vadnica o tem, kako vstopiti v zaklenjeni računalnik Windows 10 z uporabo PassFab 4WinKey:
2: Odklenite računalniško geslo v varnem načinu (80% dela)
Včasih Windows preprosto ne bo sprejel vašega gesla in boste morda želeli vedeti, kako se v Windows 10 prijaviti brez gesla. V tej metodi boste izvedeli, kako odkleniti računalnik brez gesla Windows 10 z zagonom v varnem načinu.
Če želite vedeti, kako odpreti računalnik brez gesla za Windows 10, sledite tem korakom:
1. korak: Zagon v varnem načinu v sistemu Windows 10
2. korak: Ko ste na zaslonu in izberete možnost zagona v varnem načinu, izberite Omogoči varni način.

3. korak: Prijavite se kot skrbnik.
4. korak: Pojdite na Nadzorna plošča> Uporabniški računi.
5. korak: Izberite račun, v katerega se želite prijaviti, in ponastavite geslo za ta račun.
Potem bi se morali zlahka prijaviti v računalnik z operacijskim sistemom Windows 10.
3: Uporabite možnosti prijave (samo, če imate namestitveno alternativno metodo gesla)
Kako se v Windows prijavim brez gesla? Če ste pozabili geslo za Windows, vam Microsoft dovoli, da poskusite z drugim načinom gesla na prijavnem zaslonu, če ste te načine gesla nastavili, preden je Windows 10 zaklenjen.
Če želite vstopiti v sistem Windows 10 brez gesla, sledite tem korakom:
1. korak: Ko vnesete napačno geslo za računalnik z operacijskim sistemom Windows 10, bo Windows predlagal, da preizkusite druge možnosti prijave.

2. korak: Ko kliknete možnosti Prijava, boste videli razpoložljive možnosti za prijavo v sistem Windows 10.
Opomba: Preden se računalnik zaklene, boste morali nastaviti načine gesla, da boste tukaj videli možnosti prijave.
Običajno obstajajo naslednje možnosti prijave:
- Slikovno geslo: kliknite to možnost, če ste že nastavili slikovno geslo.
- Koda PIN: kliknite to možnost, če je bila ustvarjena že pred zaklepanjem računalnika.
- Prstni odtis: zaslon računalnika lahko odklenete s prstnim odtisom, če ste ga že nastavili.
- Windows Hello: Windows Hello lahko poskusite vstopiti v Windows 10 brez gesla, če ste v preteklosti že konfigurirali Windows Hello.
- Disk za ponastavitev gesla: kliknite to možnost, če ste ustvarili disk za ponastavitev gesla, preden ste zaklenili računalnik.

3. korak: Ko izberete možnost, sledite navodilom na zaslonu, da zaključite postopek, nato boste lahko uspešno odklenili računalnik Windows 10.
Če pa teh možnosti prijave niste nastavili, preden ste pozabili geslo, se v Windows 10 še vedno lahko prijavite brez gesla. Preverite spodnjo metodo.
4. Ponastavite geslo za Microsoftov račun (samo v primeru povezave z MS računom)
Ste pozabili geslo za prenosni sistem Windows 10? Ne skrbite. Microsoft omogoča uporabnikom, da svoj Microsoftov račun povežejo z računom Windows, tako da se lahko ljudje v sistem Windows 10 prijavijo z Microsoftovim računom in geslom. V tem primeru lahko računalnik brez gesla odklenete s ponastavitvijo gesla za Microsoftov račun.
Opomba: Ta metoda deluje samo, če ste svoj Microsoftov račun povezali z lokalnim računom Windows, preden je bil računalnik zaklenjen.
Če želite vedeti, kako odkleniti namizje ali prenosnik, sledite tem korakom:
1. korak: V brskalniku odprite https://account.live.com/password/reset (odprete ga lahko v drugem računalniku ali mobilnem telefonu).

2. korak: morali boste vnesti svoj e-poštni naslov, nato vnesite svoj e-poštni naslov in kliknite Naprej.
3. korak: Microsoft bo potrdil vašo identiteto tako, da vam bo poslal varnostno kodo. Kliknite Pridobi kodo.
4. korak: Preverite nabiralnik, kopirajte kodo za preverjanje, jo prilepite in kliknite Naprej.
5. korak: Na zaslonu za ponastavitev gesla dvakrat vnesite novo geslo in kliknite Naprej.
6. korak: Ko je geslo za Microsoftov račun ponastavljeno, se lahko v sistem Windows 10 prijavite z novim geslom.
Upam, da vam zgornje rešitve pomagajo pri uspešnem vstopu v sistem Windows 10 brez gesla.
2. del: Kako odkleniti Windows 10, če poznate geslo
Če ste brez računalnika z operacijskim sistemom Windows in se spomnite svojih gesel, lahko računalniško geslo odklenete brez težav.
Torej, če ste za svoj računalnik že nastavili geslo, bi lahko z geslom odklenili računalnik.
1. korak: Pritisnite katero koli tipko na tipkovnici, da odprete zaslon za prijavo.
2. korak: Windows bo odprl okno za vnos gesla. Vnesite geslo v skladu z načinom gesla in pritisnite Enter za prijavo.
3. korak: Če se ne morete spomniti trenutnega gesla za izbrani način, kliknite možnosti Prijava.

4. korak: Windows vam bo pokazal vse metode, ki ste jih že nastavili. Kliknite katero koli razpoložljivo možnost, nato vnesite geslo (ali sledite navodilom na zaslonu), da zaključite postopek.
Zdaj lahko uspešno odklenete geslo za Windows 10.
Povzetek
To je bilo vse o tem, kako odkleniti računalniško geslo za Windows 10, upamo, da ste dobili nekaj iz tega članka. Če imate kakršno koli težavo z geslom za Windows, vam priporočamo uporabo PassFab 4WinKey. Najboljše pri tem orodju za obnovitev gesla za Windows je, da podpira vse različice sistema Windows, vključno z Windows 10, 8.1 / 8, 7, Vista, 2000 in XP. Poleg tega je to najhitrejša rešitev od vseh in ima 100% uspešnost.
3. del: Pogosta vprašanja o odklepanju gesla za Windows 10
V1: Ali potrebujem disk za ponastavitev gesla za odklepanje računalnika?
Disk za ponastavitev gesla je datoteka, shranjena na USB / DVD, ki vam omogoča ponastavitev gesla na zaklenjenem zaslonu, zato morate ustvariti disk za ponastavitev gesla, preden pozabite geslo računalnika. Torej, če ste že prej ustvarili disk za ponastavitev gesla, ga lahko uporabite za ponastavitev gesla za Windows.
V2: Nimam diska za ponastavitev gesla. Kako odklenim računalnik brez gesla?
Če prej niste ustvarili diska z rezervnim geslom, lahko računalnik odklenete brez gesla, tako da izberete različne možnosti prijave, zaženete varni način ali poskusite PassFab 4WinKey prijaviti v Windows 10 brez gesla.
V3: Ali bo odklepanje gesla za Windows 10 povzročilo izgubo podatkov?
No, odvisno od tega, katero metodo izberete za odklepanje računalnika. Nikoli vam ne bo treba skrbeti, da boste izgubili podatke z uporabo PassFab 4WinKey za odklepanje računalnika, saj z lahkoto odstrani / ponastavi vaše geslo za Windows, ne da bi poškodoval računalnik.
V4: Moj Microsoftov račun je povezan z lokalnim računom Windows, ali lahko ponastavim geslo za MS račun, da se odklene?
Da. Geslo lahko ponastavite na strani za ponastavitev gesla MS in z novim geslom odklenete računalnik.