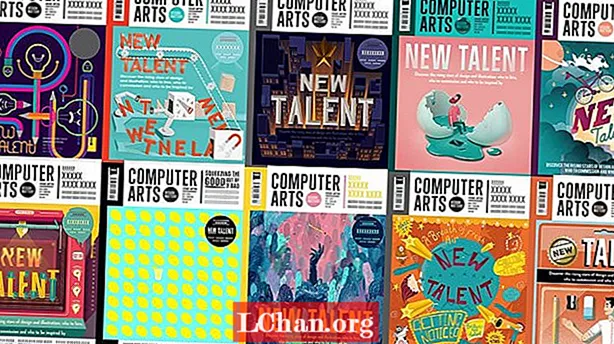Vsebina
- Del 1. Pogosti razlogi za namestitev MacOS-a iz USB-ja v sistemu Windows
- Del 2. Stvari, ki jih je treba pripraviti, preden nadaljujete
- Del 3. Postopek za ustvarjanje zagonskega USB-ja MacOS v sistemu Windows
- Del 4. Kaj če vaš pogon USB ne deluje?
- Del 5. Bonusni nasvet o ponovni namestitvi sistema Windows
- Povzetek
V tem članku boste našli najlažji možen način za ustvarjanje zagonskega USB MacOS-a v sistemu Windows, kar boste morda morali storiti iz več razlogov; najpogostejši med njimi je nedosegljivost drugega računalnika Mac, ko ga potrebujete za ponovno namestitev ali nadgradnjo Apple OS v napravi Mac, ki trenutno ne deluje.
- Del 1. Pogosti razlogi za namestitev MacOS-a iz USB-ja v sistemu Windows
- Del 2. Stvari, ki jih je treba pripraviti, preden nadaljujete
- Del 3. Postopek za ustvarjanje zagonskega USB-ja MacOS v sistemu Windows
- Del 4. Kaj če vaš pogon USB ne deluje?
- Del 5. Bonusni nasvet o ponovni namestitvi sistema Windows
Del 1. Pogosti razlogi za namestitev MacOS-a iz USB-ja v sistemu Windows
Morda se boste morali soočiti s situacijo, ko se naprava macOS noče zagnati zaradi razlogov, kot so okvara strojne opreme, kakšna napaka, ki se namesti z novo posodobitvijo in podobno. V takem primeru lahko za popravilo naprave uporabite zagonski USB z operacijskim sistemom macOS, a kaj, če za izdelavo nimate druge naprave Apple? Na srečo lahko z napravo Windows naredite tudi zagonski namestitveni medij USB, ki vam bo pomagal znova namestiti operacijski sistem v napravi Mac. V ta namen se lahko uporabi kateri koli računalnik z operacijskim sistemom Windows, vključno z napravami z nameščenimi operacijskimi sistemi Windows 7, 8 ali 10.
Del 2. Stvari, ki jih je treba pripraviti, preden nadaljujete
Za ta postopek boste potrebovali nekaj stvari, vključno z nefunkcionalnim računalnikom Mac z macOS, kopijo programske opreme, imenovano TransMac (preskusna kopija bi delovala v redu), pogon USB z vsaj 16 GB prostora za shranjevanje in nazadnje, kopijo datoteke DMG Applovega operacijskega sistema.
Del 3. Postopek za ustvarjanje zagonskega USB-ja MacOS v sistemu Windows
1. korak: Na napravo Windows morate prenesti programsko opremo »TransMac«. Za ta postopek lahko uporabite brezplačno preskusno različico. Po tem povežite bliskovni pogon z računalnikom. Ne pozabite, da je to pogon, ki ga uporabljate za popravilo računalnika Mac, zato se prepričajte, da je formatiran in že imate varnostno kopijo.
2. korak: Izberite TransMac in kliknite možnost »Zaženi kot skrbnik«. Po čakanju petnajst sekund izberite možnost »Zaženi«.

3. korak: Z desno miškino tipko kliknite ime USB-pogona, ki se prikaže na levi strani, in kliknite »Format Disk for Mac«. Ta korak morate storiti, tudi če je bil pogon formatiran z napravo Windows.

4. korak: Pojavi se opozorilno sporočilo. Izberite "yes" in v okno, ki se prikaže, vnesite ime za pogon USB. Takoj, ko kliknete »V redu«, se na zaslonu prikaže novo opozorilno sporočilo. Ponovno kliknite "da".

5. korak: Po končanem formatiranju znova izberite pogon USB v meniju v levi vrstici in tokrat kliknite »Obnovi s sliko diska«. Ko se prikaže opozorilo, izberite "da".

6. korak: Pojavi se novo okno, kjer lahko poiščete zgoraj omenjeno datoteko .dmg, v kateri so namestitvene datoteke za macOS. V tem oknu kliknite »V redu« in v naslednjem opozorilnem oknu »Da«.

7. korak: Postopek obnavljanja se bo začel in po zaključku lahko s tem bliskovnim pogonom USB nadgradite, znova namestite ali popravite operacijski sistem v napravi Mac.
Del 4. Kaj če vaš pogon USB ne deluje?
Če ta postopek pri vas ne deluje, bi lahko šlo za težavo s particijo. Celoten postopek bi morali ponoviti, vendar z uporabo pripomočka za ukazno vrstico Diskpart, ki je tokrat na voljo v oknih. To bi vam pomagalo ustvariti zahtevano particijo GPT. Postopek po korakih za njegovo ustvarjanje je omenjen spodaj:
1. Najprej kliknite gumb "zaženi" in z desno miškino tipko kliknite rezultat, ki se pokaže po iskanju ukaznega poziva, in mu dovolite, da "Zaženi kot skrbnik".
2. Po vnosu ukaza “Diskpart” kliknite Enter. Če želite preveriti, kateri pogoni so povezani z računalnikom, vnesite ukaz »seznam diska«.
3. Po vnosu ukaza »select disk« in številke, dodeljene pogonu USB, pritisnite Enter. Po ponovnem pritisku na tipko »čist« pritisnite Enter.
4. Vnesite »pretvori GPT« in kliknite Enter. Pojdite na ukaz »ustvari primarno particijo« in znova kliknite Enter.

Samo ponovite isti postopek, razen korakov za »Formatiranje diska za Mac«.
Preberite tudi: Kako ustvariti zagonski USB 10/8/7 USB na Macu z Bootcampom ali brez
Del 5. Bonusni nasvet o ponovni namestitvi sistema Windows
Če se je med namestitvijo računalnik Windows zrušil in vam ni vseeno za podatke, ste prišli na pravo mesto, saj vam bomo z orodjem PassFab za ISO povedali, kako znova namestiti sistem Windows z USB-jem. Zelo enostavno boste lahko znova zagnali sistem z novim računalnikom.
Nismo vsi giki, ki bi lahko našli način, kako popraviti računalnike, in četudi vam to uspe, bo trajalo veliko časa, vendar lahko s tem učinkovitim orodjem prihranite težave in dobite dostop do hitro, kot običajno. V tem poglavju boste videli podroben vodnik po korakih o tem, kako s tem orodjem učinkovito popraviti zrušeni računalnik.
1. korak: Preprost vmesnik se prikaže takoj, ko zaženete ta gorilnik ISO na prenosnem računalniku ali računalniku. Zdaj lahko prenesete datoteko Windows ISO ali jo uvozite.

2. korak: Zdaj želite ustvariti zagonski disk in za to morate po izbiri nekaterih zagonskih medijev, ki so lahko CD, DVD ali USB, klikniti na "Burn". Oblikoval se bo, zato se znova začne, da prej ustvarite varnostno kopijo.

3. korak: Čez nekaj časa bo vaša datoteka ISO uspešno zapečena.

4. korak: Zdaj lahko sledite navodilom na zaslonu za ponovno namestitev sistema Windows.

Povzetek
Z uporabo metode, navedene v članku, lahko preprosto namestite macOS z USB-ja v sistemu Windows in popravite svoj operacijski sistem. Tudi če vaš sistem deluje v redu, je priporočljivo ustvariti zagonski namestitveni medij USB, da ga boste lahko brez večjih naporov popravili, ko preneha delovati. Nazadnje, če morate znova namestiti sistem Windows, je zelo priporočljiv PassFab za ISO.