![SysTools Export Notes [Official] - How to Convert Lotus Notes NSF to Outlook PST](https://i.ytimg.com/vi/XDrelWFIUtw/hqdefault.jpg)
Vsebina
- 1. del: Kako nastaviti ali ponastaviti geslo za zaklenjeni zaslon za Windows
- 2. del: Kako nastaviti ali ponastaviti geslo za zaklenjeni zaslon za Mac
- Del 3: Kako nastaviti ali ponastaviti geslo za zaklenjeni zaslon za Android
- 4. del: Kako nastaviti ali ponastaviti geslo za zaklenjeni zaslon za iPhone / iPad
- Zaključek
Vaš pametni telefon ali računalnik / prenosnik lahko vsebuje zasebne podatke, ki jih ne bi želeli prikazovati tujcem, kot so družinske fotografije ali podatki, povezani s podjetjem. Zato ljudje v svojih napravah uporabljajo geslo za zaklenjeni zaslon, tako da lahko do njih dostopate samo vi in vaše pooblaščene osebe. Toda hkrati bi morali poiskati tudi rešitev za ponastavitev ali spremembo gesla pozabil geslo za zaklenjeni zaslon saj ne bi mogli dostopati do lastne naprave, ne da bi jo ponastavili. Če ne veste, kako nastaviti ali ponastaviti geslo za zaklenjeni zaslon, sledite temu članku. Tukaj vam bomo povedali, kako spremeniti geslo za zaklenjeni zaslon za naprave Android, Windows, Mac in iOS. Torej, brez nadaljnjih besed, nadaljujmo.
- 1. del: Kako nastaviti ali ponastaviti geslo za zaklenjeni zaslon za Windows
- 2. del: Kako nastaviti ali ponastaviti geslo za zaklenjeni zaslon za Mac
- Del 3: Kako nastaviti ali ponastaviti geslo za zaklenjeni zaslon za Android
- 4. del: Kako nastaviti ali ponastaviti geslo za zaklenjeni zaslon za iPhone / iPad
1. del: Kako nastaviti ali ponastaviti geslo za zaklenjeni zaslon za Windows
V sistemu Windows lahko geslo za zaklenjeni zaslon spremenite v aplikaciji Nastavitve ali na nadzorni plošči v razdelku Uporabniški računi. V operacijskem sistemu Windows 10 se preprosto imenuje Računi in vsebuje večino nastavitev za uporabniške račune. Ker je Windows 10 najnovejša različica operacijskega sistema Windows in uporabniki prehajajo na Windows 10 zaradi Microsoftove opustitve podpore za prejšnjo različico, vam bomo tukaj povedali način nastavitve gesla za zaklenjeni zaslon v sistemu Windows 10.
1. korak: Najprej kliknite Start> Izberite Nastavitve> Izberite račun.
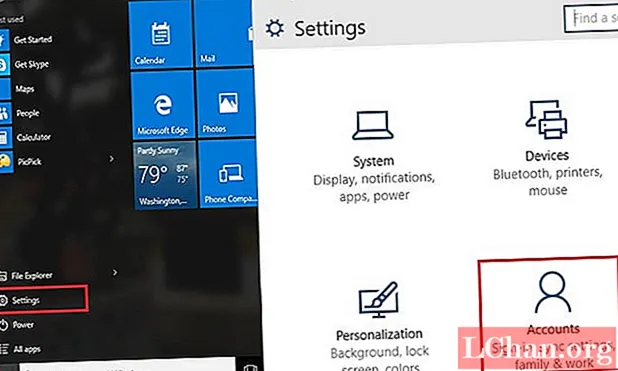
2. korak: Nato kliknite Možnosti prijave in v razdelku Geslo kliknite gumb Dodaj.

3. korak: Geslo vnesite dvakrat, enkrat v besedilno polje Novo geslo in nato v polje Znova vnesite geslo.

4. korak: Ne pozabite vnesti nasveta za geslo, če pozabite geslo, nato kliknite Naprej in nato Končaj.
Kako ponastaviti geslo za zaklenjeni zaslon sistema Windows?
Geslo za zaklenjeni zaslon nastavite v sistemu Windows, da drugim preprečite dostop do vaših zasebnih podatkov, a kaj, če ste pozabili geslo za zaklenjeni zaslon in ne morete dostopati do svojega računalnika z operacijskim sistemom Windows? V tem primeru bi morali ponastaviti pozabljeno geslo za Windows s ponastavitvijo gesla s ponastavitvijo diska, ponastavitvijo sistema Windows ali znova namestitvijo sistema Windows. Med njimi bo le prva rešitev za vas ugodna, saj bo porabila manj časa, poleg tega se ni bati izgube podatkov kot v zadnjih dveh rešitvah.
Če pa po naključju niste prej ustvarili diska za ponastavitev gesla, ga lahko naredite pozneje z uporabo PassFab 4WinKey. PassFab 4WinKey je aplikacija za odklepanje gesla za zaklenjeni zaslon sistema Windows, ki vam omogoča obnovitev, ponastavitev, spremembo ali odstranitev gesla za zaklenjeni zaslon iz vseh uporabniških računov, vključno s skrbniškim računom, lokalnim uporabniškim računom in Microsoftovim računom. Poleg tega je združljiv s številnimi operacijskimi sistemi Windows, kot so Windows XP, Vista, 7, 8, 8.1 in Windows 10. Če želite vedeti, kako spremeniti geslo za zaklenjeni zaslon v sistemu Windows z uporabo PassFab 4WinKey.
1. korak: Prenesite in namestite PassFab 4WinKey na drug računalnik.
2. korak: Nato zaženite program in na začetnem zaslonu izberite CD / DVD / USB.

3. korak: Izberite zagonski medij in kliknite »Zapiši«, da ustvarite disk za obnovitev gesla.

4. korak: Znova zaženite računalnik in pritisnite ESC ali F12, da vstopite v zagonski meni in zaženete z diska za obnovitev gesla Windows.

5. korak: Izberite OS na zaklenjenem računalniku in izberite možnost »Ponastavi geslo«.

6. korak: Nato v računalniku izberite uporabniški račun, katerega geslo želite spremeniti, vnesite novo geslo in kliknite Naprej.

7. korak: Končno znova zaženite računalnik in se z novim geslom prijavite v Windows 10.
2. del: Kako nastaviti ali ponastaviti geslo za zaklenjeni zaslon za Mac
Nastavitev gesla za zaklenjeni zaslon v Macu je tako enostavna kot v sistemu Windows. Samo pojdite na System Preferences in nato lahko od tam nastavite geslo za prijavo v svoj Mac. Sledite spodnjim korakom, če želite vedeti, kako v Mac-u nastavite geslo za zaklenjeni zaslon.
1. korak: Kliknite meni Apple> Izberite sistemske nastavitve> Varnost in zasebnost.
2. korak: Nato pojdite na zavihek Splošno in takoj po začetku mirovanja ali ohranjevalnika zaslona označite »Zahtevaj geslo«.
3. korak: Kliknite gumb Pokaži vse in izberite Namizje in ohranjevalnik zaslona.
4. korak: Pojdite na zavihek ohranjevalnika zaslona in izberite čakalni čas, da se ohranjevalnik zaslona zažene.

5. korak: Kliknite Vroči koti, nato izberite vogal, da začnete ohranjevalnik zaslona, in kliknite V redu. Nato zapustite sistemske nastavitve.

Kako ponastaviti geslo za zaklenjeni zaslon Mac?
Apple ID lahko dodate tudi v svoj uporabniški račun, tako da če ste pozabili geslo za zaklenjeni zaslon, lahko z ID-jem Apple ID ponastavite geslo za Mac. Če želite vedeti, kako spremeniti geslo za zaklenjeni zaslon.
1. korak: Na zaklenjenem zaslonu Mac trikrat vnesite napačno geslo.
2. korak: Videlo se bo sporočilo »Če ste pozabili geslo, ga lahko ponastavite s svojim Apple ID«. Na polju za sporočila kliknite puščico.

3. korak: Zdaj vnesite poverilnice za Apple ID in kliknite Ponastavi geslo.

4. korak: Vnesite novo geslo za prijavni zaslon za Mac in ustvarite tudi namig za geslo. Na koncu kliknite »Ponastavi geslo«.

Ne morem zamuditi: Kako odkleniti Apple ID
Del 3: Kako nastaviti ali ponastaviti geslo za zaklenjeni zaslon za Android
Geslo za zaklenjeni zaslon lahko nastavite ne samo za računalnike / prenosnike Windows ali Mac, temveč tudi za naprave Android. Naprave bi zaščitili z vzorcem, žebljičkom, prstnim odtisom ali odklepanjem obraza. Če pa ne veste, kako nastaviti geslo za zaklenjeni zaslon v Androidu, sledite spodnjim korakom.
1. korak: V napravi odprite aplikacijo Nastavitve in nato izberite možnost, povezano z Varnost, Zasebnost in varnost ali zaklenjeni zaslon in gesla. Možnosti se lahko spreminjajo glede na različico Android različice in proizvajalca naprav.
2. korak: Nato tapnite Zaklepanje zaslona in izberite želeno vrsto zaklepanja zaslona, na primer vzorec, PIN, geslo. Obstajajo lahko tudi druge možnosti, kot so prstni odtis, odklepanje z obrazom, pametna ključavnica itd.
3. korak: Izberite katero koli od zgornjih možnosti in ustvarite geslo. Nato tapnite Potrdi.
Kako odstraniti geslo z zaklenjenega zaslona Android?
Zdaj, ko veste, kako nastaviti geslo za zaklenjeni zaslon v Androidu, je pomembno tudi vedeti, kako ga odstraniti, če ga nekoč pozabite. Obstajata dva načina za odstranitev gesla za zaklenjeni zaslon v napravi Android, to je ponastavitev naprave, ki bo izbrisala vse podatke v napravi, in ponastavitev gesla z Google Računom (na voljo samo za Android 4.4 in starejše različice). Sledite spodnjim korakom, če želite vedeti, kako odstraniti geslo z zaklenjenega zaslona Android.
1. korak: Najprej 5-krat zaporedoma vnesite geslo za zaklenjeni zaslon in prikazalo se bo sporočilo o pozabljenem vzorcu / PIN-u / geslu.
2. korak: Za naprave pod Androidom 4.4 tapnite možnost Pozabljen vzorec / pripni in se prijavite z Google Računom. Nato ponastavite geslo za zaklenjeni zaslon.

3. korak: Za naprave nad 4.4 znova zaženite napravo v obnovitveni način in izberite wipe data / factory reset.
4. del: Kako nastaviti ali ponastaviti geslo za zaklenjeni zaslon za iPhone / iPad
Uporabniki iPhonov lahko v svojih napravah nastavijo tudi različno vrsto gesla, na primer 4-mestno / 6-mestno geslo, številčno po meri, alfanumerično, ID na dotik in Face ID Čeprav geslo za vzorec ni na voljo v napravah iOS, vključno z iPhoneom in iPadom. Če želite vedeti, kako nastaviti geslo za zaklenjeni zaslon na iPhone / iPad, sledite spodnjim korakom.
1. korak: V napravi iOS pojdite v Nastavitve in izberite možnost »Face ID & passcode«, »Touch ID & Passcode« ali »Passcode« glede na model vaše naprave.
2. korak: Nato tapnite možnost »Vklopi geslo« in vnesite 6-mestno geslo ali izberite druge možnosti gesla.

3. korak: potrdite vneseno geslo, da ga aktivirate.
Kako ponastaviti geslo za zaklenjeni zaslon na iPhone / iPad?
Če ste na iPhone / iPad pozabili geslo za zaklenjeni zaslon, lahko za ponastavitev naprave izberete iTunes ali iCloud. Najlažji način je uporaba iTunes in če ne veste, kako ponastaviti pozabljeno geslo za zaklenjeni zaslon v napravi iOS s pomočjo iTunes, sledite spodnjim korakom:
1. korak: Najprej preverite in preverite, ali imate v računalniku najnovejšo različico programa iTunes. Če ne, ga posodobite.
2. korak: iPhone povežite z računalnikom s kablom USB in nato v iTunes izberite ikono iPhone.
3. korak: Kliknite možnost Povzetek na levi plošči in nato kliknite Obnovi iPhone.

4. korak: V potrditvenem pozivu kliknite Obnovi.
Zaključek
Geslo za zaklenjeni zaslon je zelo uporabna funkcija, ki vam omogoča zaščito naprav pred nepooblaščenim dostopom. Zagotavlja, da v vašo zasebnost ne posegajo in da do vaših podatkov na napravah ne dostopa nihče drug, še posebej, če naprava, ki jo želite zaščititi, vsebuje občutljive podatke, ki se nanašajo na vaše delo ali podjetje. V tem članku smo vam pokazali način nastavitve gesla za zaklenjeni zaslon v napravah Windows, Mac, iPhone in Android. Poleg tega smo vam dali tudi način ponastavitve pozabljenega gesla za zaklenjeni zaslon za te naprave.





