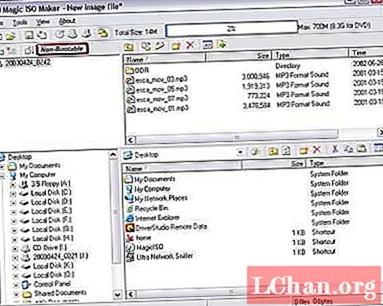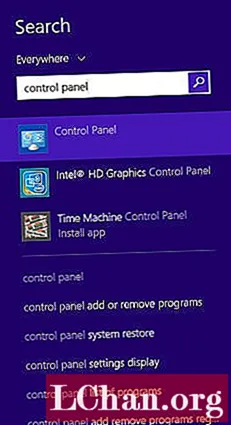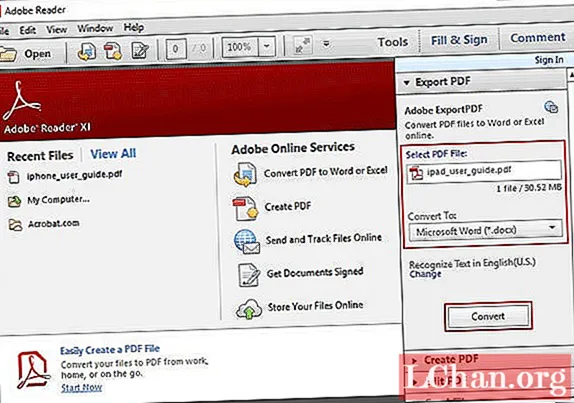Vsebina
- 01. Uporabite 32-bitno barvo
- 02. Poiščite učinke, pripravljene na ključne sličice
- 03. Dodajte kamero
- 04. Pripravite predkomp
- 05. Uporabite sloge slojev
- 06. Hitro zamenjajte sredstva
- 07. Čisti hitro
- 08. Poskusite z nastavljenim mat filtrom
- 09. Uporabite neprekinjene okvirje
- 10. Uporabite teksture
- Je to všeč? Preberite jih!
S prihodom Adobejevega oblaka Creative Cloud ima več oblikovalcev kot kdaj koli prej dostop do After Effects.Za strokovnjake, ki jo uporabljajo vsak dan, smo zbrali 10 odličnih nasvetov za programsko opremo za grafiko gibanja. Uživajte!
Preberite tudi:
- Bistveni vtičniki After Effects
- Neverjetne vadnice po učinkih
- Kako preiti iz Photoshopa v After Effects
01. Uporabite 32-bitno barvo

V standardnem 8-bitnem načinu bodo After Effects posneli barve, ki dosežejo 100-odstotno svetlost, zavrgli bodo informacije o barvah in vam pustili ravne, pihane poudarke. Preklopite v 32-bitni način s klikom na Alt / Opt +, tako da kliknete označevalnik globine sestave in vaši poudarki bodo lahko svetlejši od 100%, hkrati pa bodo obdržali barvne podatke - kar je bistvenega pomena za čudovite cvetove in žare. 32-bitna barva vam omogoča tudi veliko več barvnih popravkov na posnetku, ne da bi pri tem izgubili izvorne podatke, zaradi česar je idealen za doseganje močnega, filmskega videza v vaših projektih.
02. Poiščite učinke, pripravljene na ključne sličice
Prihranite čas pri ročnem ustvarjanju prehodov med posnetki, tako da izkoristite prednastavitve animacije prehoda. Odprite ploščo Učinki in prednastavitve, nato odprite puščico za razkritje poleg prednastavitev animacije. V mapi Prednastavitve mapa Transitions vsebuje številne učinke, pripravljene na ključne okvire, ki jih lahko povlečete na posnetke.
03. Dodajte kamero
Če imate elemente razporejene v 3D prostoru in želite doseči učinek globinske ostrine ali animirati stališče znotraj tega 3D prostora, lahko to storite le tako, da v svojo kompozicijo dodate kamero. Izberite Sloj> Novo> Kamera in se prepričajte, da ne pozabite potrditi polja Omogoči globino polja. Nato spremenite lastnosti fotoaparata, da spremenite ustvarjeni DOF in bokeh.
04. Pripravite predkomp
Poskusite vnaprej sestaviti vse elemente projekta, za katere menite, da bi jih lahko spremenili - naj bodo to barva, oblika, dizajn in tako naprej. Na ta način se lahko izognete vrtenju celotne animacije okoli sredstva s tveganji in zmanjšate tveganje za uničenje animacije, če je potem potrebna zamenjava - koristno za stranke, ki so nagnjene k premisleku v zadnjem trenutku.
05. Uporabite sloge slojev
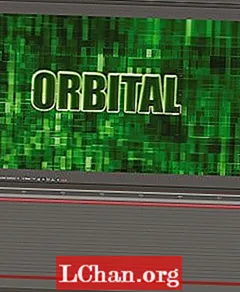
Mnogi uporabniki After Effects pozabijo, da so na voljo sloji slojev. Podobno kot Photoshop, tudi sloji slojev omogočajo dodajanje vrste učinkov neposredno v plast in njihovo upodabljanje kot žive učinke. Lastnosti sloga lahko določite tudi tako, da so idealne za hitre, pogoste učinke, kot so padajoče sence, notranje sence in poteze. Do slojev slojev dostopajte tako, da na plošči Časovnica označite sloj in izberete Sloj> Slogi sloja in izberete Drop Shadow, Inner Shadow, Outer Glow, Inner Glow, Bevel and Emboss, Satin, Colour Overlay, Gradient Overlay ali Stroke.
06. Hitro zamenjajte sredstva
Če želite zamenjati sredstvo na časovni premici z drugim, najprej označite sredstvo na časovni premici in nato označite sredstvo v oknu svojega projekta. Držite tipko Alt / Opt in jo povlecite iz okna vašega projekta na časovno premico - sprostite in je zamenjana.
07. Čisti hitro
Preprost nasvet je, da pritisnete Shift + Page Down, če želite premakniti 10 sličic naprej, ali Shift + Page Up, če želite premakniti 10 sličic nazaj. To je res hiter način, kako prečistite časovnico, ne da bi se kaj dotaknili. AE je vznemirljiv - manj kot se ga dotaknete, bolj se iz njega izvlečete. Bodite nežni in potrpežljivi in dobili boste, kar želite.
08. Poskusite z nastavljenim mat filtrom
Ustvarite 32-bitno sestavo in dodajte nekaj besedila. Nad besedilno plastjo dodajte trdno snov, nato dodajte učinek fraktalnega šuma. Povečajte kontrast in zmanjšajte svetlost. Sčasoma animirajte lastnost Evolution z uporabo izraza, kot je čas * 90 (ki vam bo dal eno popolno evolucijo vsake štiri sekunde). Dodajte trdni sloj učinek Set Matte (Effect> Channel> Set Matte) in izberite besedilno plast kot izvorno plast. Dodajte navpično hitro zamegljenost, sijaj in nivoje ter pravilno barvo, da ustvarite neverjetne razvijajoče se učinke.
09. Uporabite neprekinjene okvirje
Cilj katerega koli animatorja je gladka, tekoča animacija. Veliko ljudi bo preprosto uporabilo ključne okvire Ease In / Out, ki lahko povzročijo pregibe in neravnine v animaciji z več kot enim ključnim kadrom. Trik je v uporabi neprekinjenih ključnih okvirjev. Ctrl / z desno miškino tipko kliknite svoj ključni okvir in izberite Interpolacija ključnih besed. Pod Temporal Interpolation izberite Continuous Bezier. Zdaj lahko v animaciji enostavno odstranite morebitne prelome.
10. Uporabite teksture

Uporabite teksture in prelive. Mnogi oblikovalci gibanja za začetnike bodo preprosto animirali s ploščatimi oblikami in besedilom. V kompozicijo dodajte nekaj subtilnih prelivov in vinjet z maskiranimi trdnimi snovmi ali učinkom rampe ali pa uporabite teksture z mat ali asfaltom. To lahko zelo pripomore k poliranju dizajna: doda zanimanje, pomaga ločiti elemente in osredotoči oko.
Je to všeč? Preberite jih!
- Najboljši 3D filmi leta 2013
- Odkrijte, kaj sledi za razširjeno resničnost
- Prenesite brezplačne teksture: visoka ločljivost in pripravljeni za uporabo zdaj