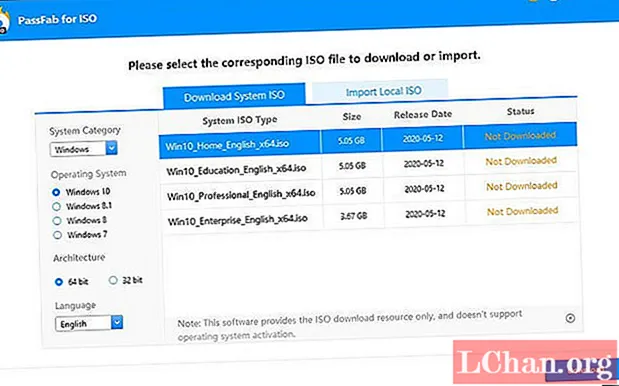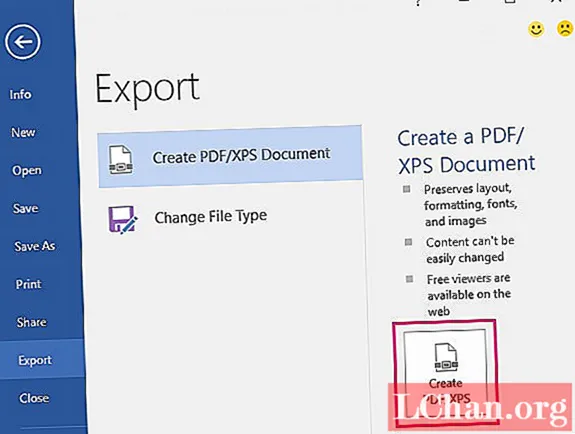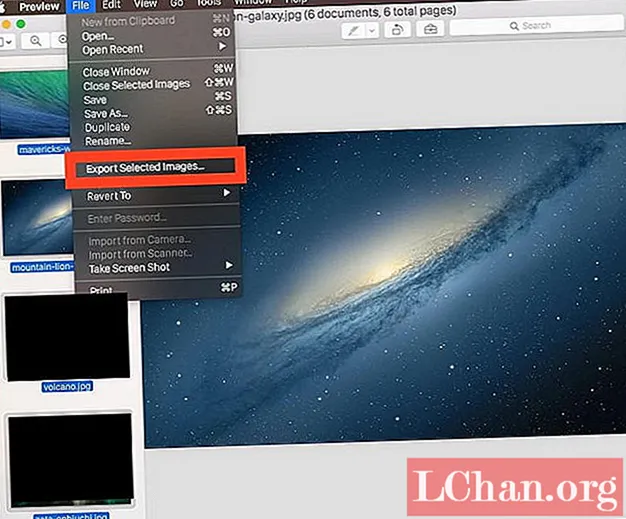Vsebina
- 1. možnost: Odstranite znano geslo za Excel 2010
- 1. Odprite geslo / geslo za delovni zvezek
- 2. Spremenite geslo
- 3. Geslo za strukturo delovnega zvezka
- 4. Geslo delovnega lista
- 5. Način samo za branje
- Možnost 2. Odstranite pozabljeno geslo za Excel 2010
- Spodnja črta
Internet je svet spremenil v globalno vas. Nič ni shranjeno, dokler ni zaščiteno z geslom ali ključem. Načini zaščite z geslom se uporabljajo na delovnih mestih, kjer se shranjujejo in analizirajo podatki Microsoft Excel 2010, da se zaščitijo njihovi obsežni zapisi. Nobene nepooblaščene osebe ne želijo dostopati do njih ali jih spreminjati. Tu pride do situacije, ko nekako izgubite geslo ali pozabite geslo. Zdaj niti vi ne morete odstranite geslo iz programa Excel 2010 in ne more dostopati do te datoteke. Zaščita z geslom za Excel dokument je šibka. Druga možnost za odstranitev gesla iz datoteke Excel 2010 je, da bodo morda želeli deliti svoje delo s svojim članom in gesla morda ne bodo želeli deliti. Tu je nekaj rešitev za odstranjevanje znanega in pozabljenega gesla iz programa Excel 2010.
1. možnost: Odstranite znano geslo za Excel 2010
Za Excel 2010. so na voljo različne vrste zaščite z geslom. To so:
1. Odprite geslo / geslo za delovni zvezek
Odprto geslo dokumenta je geslo, ki se uporablja za omejitev odpiranja dokumenta. Pojavi se, ko se dokument odpre. Če je vaše delo končano in ga želite zdaj dostaviti šefu, je to čas, ko zaščite ne potrebujete. Tukaj je najlažji način za zaščito datoteke Excel, vendar morate poznati tudi staro geslo. če veste, da preprosto sledite spodnjim korakom:
Korak 1. Dostopite do popolnega dostopa do dokumenta tako, da ga odprete in vnesete geslo.
Korak 2. Zdaj za odstranjevanje gesla pojdite na File> Info> Protect Document> Encrypt with Password. Pred vami se prikaže novo pogovorno okno s starim šifriranim geslom.

Korak 3. Pustite polje z besedilom prazno, da odstranite geslo, in kliknite »V redu«.

Zdaj je vaša datoteka uspešno dešifrirana. Geslo za datoteko lahko dostavite brezplačno.
2. Spremenite geslo
Spremeni geslo je geslo, potrebno za spreminjanje dokumenta. Če želite v dokumentu vnesti nekaj sprememb, boste potrebovali to geslo. To geslo ni odprto geslo. Če ne veste, kako spremeniti geslo, si lahko dokument še vedno ogledate v načinu samo za branje, le če je to omogočil avtor. To je znano tudi kot "Uredi geslo za omejitev". Če želite odstraniti geslo iz Excelovih datotek, sledite naslednjim korakom:
Korak 1. Odprite Excelov dokument in se pomaknite do Datoteka> Informacije> Zaščita dokumenta> Omeji urejanje.

Korak 2. Tam boste na dnu podokna Omeji urejanje videli gumb Stop Protection. Izberite to in vaša omejitev bo izključena.
3. Geslo za strukturo delovnega zvezka
Če želite drugim uporabnikom preprečiti dodajanje, premikanje, brisanje, skrivanje in preimenovanje delovnih listov, lahko z geslom zaščitite strukturo Excelovega delovnega zvezka. To geslo ščiti samo strukturo in ne vsebino delovnega lista. Če želite odstraniti geslo za strukturo delovnega zvezka, boste morali nadaljevati korak za korakom:
Korak 1. Odprite šifrirani dokument v Excelu 2010.
Korak 2. Če želite odstraniti zaščito strukture delovnega zvezka, pojdite na Datoteka> Informacije> Zaščiti dokument> Zaščita strukture delovnega zvezka.

Korak 3. V pogovorno okno, ki se prikaže, vnesite geslo in shranite dokument.

Zaščita strukture vašega delovnega zvezka bo izključena in zdaj lahko znova šifrirate tudi strukturo.
4. Geslo delovnega lista
Geslo delovnega lista uporabniku preprečuje spreminjanje, premikanje ali brisanje podatkov na delovnem listu. Z zaščito delovnega lista lahko urejate le nekatere dele lista in uporabniki ne bodo mogli spreminjati podatkov v nobeni drugi regiji na listu. Če je to geslo omogočeno in se ga želite znebiti, je zelo preprosto. Sledite spodnjemu postopku in vaša zaščita bo izključena.
Korak 1. Odprite šifrirani Excelov dokument z Excelom 2010. V menijski vrstici pojdite na zavihek »Pregled«.

Korak 2. Na zavihku "Review" izberite možnost "Unprotect Sheet". Po zaščiti lista se možnost "Protect Sheet" spremeni v "Unprotect Sheet".

Korak 3. V novo geslo vnesite geslo, ki se prikaže z geslom. Kliknite "V redu". S tem boste iz datoteke Excel odstranili zaščito lista.
5. Način samo za branje
Če ne želite, da gledalci po naključju spremenijo vaš dokument, lahko dokument omogočite samo za branje. Datoteko samo za branje je mogoče prebrati, vendar je ni mogoče spremeniti. Datoteka je vedno odprta v načinu samo za branje, zato se želite znebiti načina samo za branje, sledite spodnjemu postopku.
Korak 1. Odprite dokument Excel. Odprlo se bo v načinu samo za branje ali pa vas bo pozvalo, da se odpre v načinu samo za branje.
Korak 2. Zdaj se pomaknite do Datoteka> Informacije> Zaščita dokumenta> Vedno odpri način samo za branje. Izberite to možnost in v vašem dokumentu bodo onemogočene omejitve samo za branje.
Možnost 2. Odstranite pozabljeno geslo za Excel 2010
Zdaj je tu rešitev, da ko izgubite geslo za datoteko Excel, kaj storiti? Če ste izgubili ali pozabili geslo, vam ni treba skrbeti. Uporabite PassFab za Excel, hitro in enostavno rešitev za obnovitev izgubljenih ali pozabljenih gesel za datoteko Microsoft Excel. Podpira delovni zvezek Excel, ustvarjen v programu MS Excel 97-2016. V obnovitev Excelovega gesla so zavite tri močne vrste napadov:
1. Brute Force Attack
Poskuša vse možne kombinacije gesel, dokler ni pravilno geslo. Mehanizem za obnovitev gesel je zelo optimiziran, tako da je mogoče kratko geslo takoj obnoviti.
2. Brute Force z napadom maske
Če si geslo zapomnite delno, lahko nastavite masko s simboli maske za tiste dele, ki se jih ne morete spomniti, pomagalo vam bo učinkovito skrajšati čas obnovitve v primerjavi z napadom brutalne sile.
3. Napad slovarja:
Ker mnogi za geslo uporabljajo običajne besede ali besedne zveze, izvedite napad na slovar s poskusom vsake besede iz slovarja in tako prihranite svoj dragoceni čas.
Za njegovo uporabo niso potrebna tehnična znanja. Tu je vodnik za uporabo PassFab za Excel:
Korak 1. Odprite PassFab za Excel in pojdite na glavni vmesnik funkcije gesla Excel. Zdaj kliknite Dodaj možnost, da uvozite svoj geslo zaščiten Excelov delovni zvezek.

2. korak Ko je datoteka uspešno dodana, boste dobili splošne podatke o datoteki: velikost, datum zadnje spremembe in geslo. Naslednji korak je izbira vrste razpok gesla.

3. korak Ko potrdite vrsto napada, kliknite »Start«, če želite razbiti geslo.Konkretni čas je odvisen od dolžine gesla, zahtevnosti in konfiguracije računalnika. Če vaš računalnik podpira GPU, izberite možnost GPU Acceleration, preden kliknete "Start".

4. korak Ko geslo najdete, se odpre pogovorno okno in prikaže vaše geslo. Tako lahko z geslom odklenete datoteko.

Če ste še vedno zmedeni glede korakov, je video vadnica o tem, kako jo uporabiti:
Spodnja črta
Zdaj lahko celo datoteko Excel zavarujete z geslom, brez strahu pred izgubo gesla. Razvili smo seznam različnih rešitev za obnovitev ali odstranitev gesla in če imate stari šifrirani pomemben zapis in ste izgubili njegovo geslo, ga preprosto vzemite in uporabite eno od zgoraj opisanih rešitev. Za to vam ni treba biti strokovnjak za IT. Ali pa namestite PassFab za Excel, da obnovite dostop do katere koli datoteke Excel.