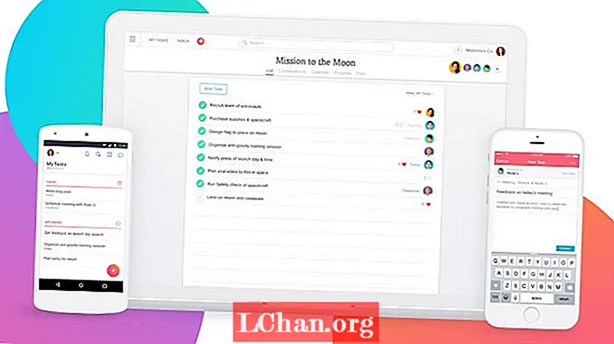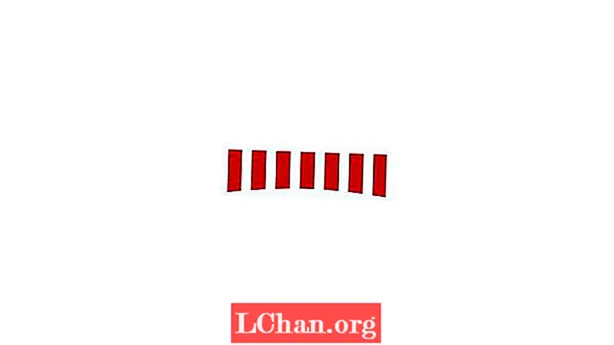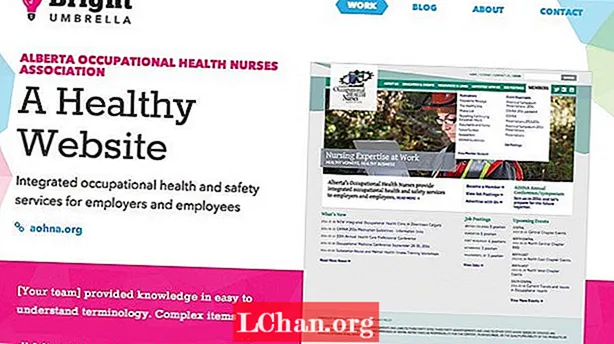Vsebina
- Zakaj ljudje želijo odstraniti zaščito celic Excel?
- Kako odstraniti zaščito celic v Excelovi datoteki?
- 1. rešitev: Odstranite zaščito celic Excel z znanim geslom
- Rešitev 2: Odstranite zaščito celic Excel s programsko opremo Zip
- 3. rešitev: Odstranite zaščito celic Excel s programsko opremo VBA (za leto 2010 in starejše)
- 4. rešitev: Odstranite zaščito celic Excel s programom PassFab za Excel
- Povzetek
Zaščita delovnega lista v Excelu ni varnostna funkcija. Pravzaprav ni namenjen preprečevanju dostopa ljudi do podatkov na zaščitenem listu. Ker Microsoft Excel za zaščito delovnih listov uporablja zelo preprosto inovacijo šifriranja, ali to pomeni, da je zaščita v Excelu neuporabna? Sploh ne! Izdelan je tako, da zaklene vaš delovni list, da se zaščiti pred nenamernimi spremembami vsebine. Zdaj, tukaj v tem članku, vam bomo pokazali podrobne korake odstrani zaščito celic v Excelu.
Zakaj ljudje želijo odstraniti zaščito celic Excel?
Z zaščito celic v Excelu je zelo enostavno odpraviti možnosti kakršnih koli sprememb podatkov ali izgube pomembne vsebine, vendar je zaščita celice v programu Microsoft Excel še enostavnejša. Vprašanje, zakaj ljudje želijo odstraniti zaščito celic v Excelu, ima odgovor na ogled dokumenta, spreminjanje dokumenta ali odpravo napake v dokumentu. V Excelu so celice privzeto zaklenjene, da zaščitijo delovni list pred spreminjanjem ali urejanjem s strani nekoga drugega. Če pa želite v Excelu odstraniti zaščito celice, to ni veliko. Obstaja nekaj načinov za zaščito celic v Excelu, bodisi da ste pripravili list z geslom ali list z geslom.
Kako odstraniti zaščito celic v Excelovi datoteki?
1. rešitev: Odstranite zaščito celic Excel z znanim geslom
V programu Microsoft Excel nastavite geslo, s katerim drugim preprečite odpiranje in spreminjanje vaših dokumentov, delovnih zvezkov in predstavitev. Lahko pa enostavno odstranite zaščito določenega obsega celic v dokumentih in predstavitvi, ko samo branje ni več na voljo. Po nastavitvi gesla za datoteko je treba to geslo vnesti, preden jo lahko odpre kdo drug.
Sledi preprost vodnik za odstranjevanje zaščite izbranih celic v Excelu:
1. Izberite celico, ki jo želite spremeniti. Če želite označiti obseg celic, pridržite tipko "Control", medtem ko izbirate dodatne celice.
2. Kliknite gumb »Domov«.
3. V območju "Cells" izberite "Format"> "Format Cells".

4. Izberite zavihek »Zaščita« in nato počistite kljukico v polju »Zaklenjeno«.
5. Kot pravi pogovorno okno, zaklepanje celic ali skrivanje formul nima učinka, dokler ne zaščitite delovnega lista. To lahko storite na zavihku »Review«, tako da izberete »Protect Sheet«. Kliknite »V redu«.
6. Z desno miškino tipko kliknite jeziček lista na dnu zaslona, izberite »Protect Sheet« in nato kliknite »OK«. Zdaj je zaščiten celoten list, razen celic, ki ste jih odklenili.

Če želite urediti list, zaščiten z geslom, vendar ste pozabili geslo, ga poskusite odstraniti z naslednjimi metodami:
Rešitev 2: Odstranite zaščito celic Excel s programsko opremo Zip
Ta način deluje samo za Excelovo datoteko v obliki .xlsx. Če je torej vaš Excelov delovni zvezek v obliki .xls, ga preprosto odprite in shranite v obliki .xlsx.
1. Spremenite pripono imena datoteke Excel iz .xlsx v .zip. Samo kliknite »Da«, da se prepričate, ko boste pozvani.

2. Odprite ZIP arhiv s 7-ZIP. Odprite mapo xl-> delovni listi in videli boste datoteko sheet1.xml, sheet2.xml, sheet3.xml. Če želite zaščititi list1, izberite datoteko sheet1.xml. Z desno miškino tipko kliknite nanjo, izberite Uredi in jo odprite z Beležnico.

3. Izbrišite oznako, ki se začne z Zaščita lista. Nato shranite in zaprite datoteko sheet1.xml.

4. Ob pozivu posodobite spremenjeno datoteko sheet1.xml v arhivu ZIP. Nato zaprite ZIP arhiv.

5. Spremenite pripono imena datoteke ZIP na .xlsx. V tem trenutku je Excelov list nezaščiten. Odprite ga in lahko uredite list brez gesla.
3. rešitev: Odstranite zaščito celic Excel s programsko opremo VBA (za leto 2010 in starejše)
1. Odprite Excel dokument in preklopite na list z geslom.
2. Pritisnite Alt + F11, da odprete urejevalnik Visual Basic.
3. Z desno miškino tipko kliknite ime delovnega zvezka v levem podoknu (podokno Project-VBA Project) in v priročnem meniju izberite Vstavi> Modul.

4. V okno, ki se prikaže, prilepite naslednjo kodo, ki se prikaže.

5. Pritisnite F5 ali kliknite gumb Zaženi v orodni vrstici in počakajte nekaj minut.
6. Makro bo sporočil razpokano geslo, ki sicer ni prvotno (vedno neka kombinacija A in B), vendar deluje. Preprosto kliknite V redu in list je nezaščiten.
Ne pozabite pa, da če vaša datoteka vsebuje več kot en zaščiten list, morate makro zagnati posebej za vsak list.
Če želite zaščititi Excelov list brez gesla v sodobnih različicah Excel 2013 in Excel 2016, lahko dokument najprej shranite kot delovni zvezek Excel 97-2003 ( *. Xls), zaženete makro, da ga odstranite, nato pa delovni zvezek shranite nazaj kot datoteko .xlsx.Lahko pa uporabite eno od brezplačnih orodij, na primer dodatek za zaščito gesla za Excel.
4. rešitev: Odstranite zaščito celic Excel s programom PassFab za Excel
Najhitrejši in najučinkovitejši način je uporaba programske opreme PassFab for Excel za odstranjevanje zaščite celic v Excelu. Če ste brez datoteke Excel in bi ga radi odprli brez gesla, to ni več zaskrbljujoče, ker ste dobili PassFab za Excel. Ta programska oprema za obnovitev gesla lahko enostavno obnovi izgubljeno geslo z zmogljivim načinom napada in odstrani geslo za omejitve za Excel.
Korak 1. Najprej brezplačno prenesite PassFab za Excel v računalnik.
2. korak Zaženite PassFab za Excel. Nato kliknite “Odstrani geslo za omejitev programa Excel”.

3. korak Datoteko Excel uvozite iz računalnika.

4. korak Kliknite na "Odstrani" za začetek odstranjevanja Excelovih gesel za omejitve.

Nato se postopek odstranjevanja zaključi in celice v Excelu morajo biti uspešno zaščitene.

Tukaj je vadnica za vido o tem, kako odstranite zaščito Excelovega delovnega lista brez gesla, ki deluje tudi za Excelove celice:
Povzetek
Ta članek govori o odstranjevanju zaščite celic na Excelovih delovnih listih. Odstranjevanje zaščite celic je enostavno, če poznate geslo. Ko pa pozabite geslo, se zdi nekoliko zapleteno. Zgoraj opisane rešitve resnično delujejo. Program z imenom PassFab za Excel lahko uporabite v primerih, ko želite v Excelu odstraniti zaščito celic, vendar se tega ne spomnite. Za obnovitev izgubljenega zaščitenega gesla uporabite programsko opremo PassFab za Excel, ki uporablja način treh napadov.