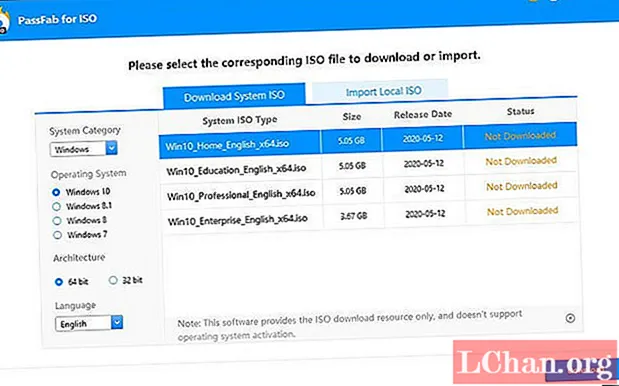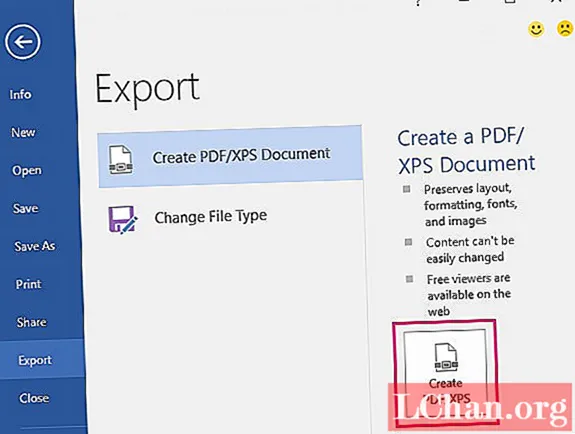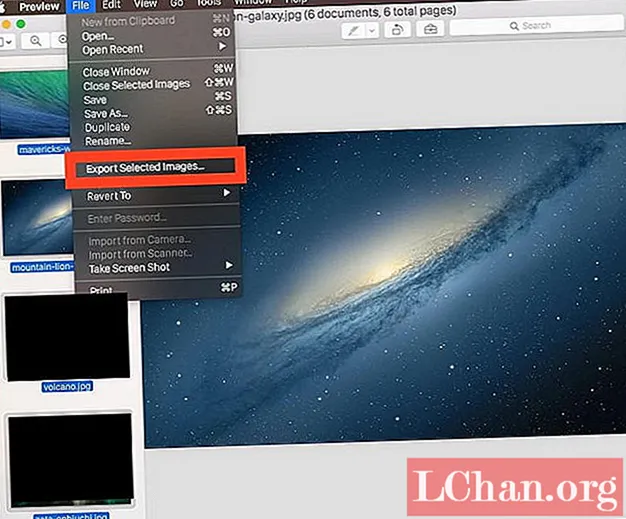Vsebina
- Kako nadgraditi Windows Vista na Windows 10
- Kako pridobiti ključ izdelka Windows 10 za nadgradnjo
- Povzetek
Windows Vista je eden starejših operacijskih sistemov, ki ga je izdelal Microsoft. Od izdaje sistema Windows Vista obstaja vrsta drugih različic, ki imajo boljše lastnosti kot sistem Windows Vista. Najnovejši ta operacijski sistem je Windows 10 in z njegovo izdajo so se vsa vzdrževanja in posodobitve, ki so jih prejeli uporabniki sistema Windows Vista, ustavili aprila 2017. Zaradi tega se je veliko uporabnikov sistema Windows Vista začelo nadgrajevati na Windows 10. Če želite tudi nadgraditi vendar ne vem kako, ne skrbite, saj ta članek vsebuje vse podrobnosti o nadgradnji sistema Windows Vista na sistem Windows 10.
Kako nadgraditi Windows Vista na Windows 10
Obstaja več načinov za nadgradnjo sistema Windows Vista na sistem Windows 10, vendar ne deluje vsak od teh načinov. Lahko celo nadgradite na nekaj operacijskega sistema Windows 10, ki je na voljo na več spletnih mestih v internetu, na koncu pa se pokvari datoteka ali sistem zruši. S tem člankom pa boste prejeli navodila za zakonito nadgradnjo sistema Windows Vista na sistem Windows 10, ne da bi bila škoda na vašem računalniku.
Preden nadgradite Vista na Windows 10, morate vedeti, da ima Windows 10 nekaj osnovnih zahtev, ki jih mora izpolnjevati vaš računalnik, preden začnete postopek namestitve. Te zahteve vključujejo:
- Hitrost procesorja: 1 GHz ali hitrejši procesor ali SoC
- Kapaciteta pomnilnika: 1 GB za 32-bitni OS ali 2 GB za 64-bitni OS
- Skladiščni prostor: 16 GB za 32-bitni OS ali 20 GB za 64-bitni OS
- Grafične kartice: Gonilnik DirectX 9 ali WDDM 1.0
- Zaslon: 800 x 600
Te funkcije so minimalne zahteve za nadgradnjo katerega koli računalnika na Windows 10, kar pomeni, da jih mora imeti vaš računalnik ali pa ima funkcije boljše od zgoraj naštetih. Druga stvar je, da varnostno kopirate datoteke. To je zato, ker bodo med namestitvijo sistema Windows 10 vsi programi in datoteke izbrisani. Torej lahko uporabite Google Cloud, OneDrive, Dropbox ali katero koli drugo shrambo v oblaku. Datoteke lahko tudi premaknete v drug računalnik ali uporabite zunanje pogone.
Ko so ti pogoji izpolnjeni, lahko nadaljujete po spodnjih korakih.
Korak 1: V računalniku pojdite v trgovino Microsoft in s podpore prenesite sistem Windows 10 ISO. Zaželeno bi bilo, če za prenos datoteke uporabljate Google Chrome ali Mozilla Firefox. Datoteka vam bo pomagala ustvariti zagonski namestitveni medij, ki naj bo pogon USB.

2. korak: Pred ustvarjanjem orodja za ustvarjanje medijev preverite, ali je računalnik povezan z internetom. Ko je prenosnik povezan, kliknite "Prenos" in izberite "Zaženi". Za to bo potrebno dovoljenje skrbnika.
3. korak: Videli boste stran z določili in pogoji - strinjate se in se premaknete na "Kaj želite storiti?" strani. Izberite "Ustvari namestitveni medij za drug računalnik" in kliknite "Naprej".

4. korak: Naslednja stran vas bo pozvala, da "Izberite svoj jezik", in vam ponudila vrsto možnosti, med katerimi lahko izbirate. Izberite enega in potrdite.
5. korak: Za svojo različico izberite Windows 10 in kliknite "Potrdi".
6. korak: Po izbiri izdaje vam bosta na naslednji strani prikazani dve možnosti, to sta "32-bitni gumb za prenos" in "64-bitni gumb za prenos". Če želite poznati tisto, ki jo uporablja vaš sistem, pritisnite tipko Windows + R na tipkovnici, da odprete ukaz za zagon. Zdaj vnesite msinfo32 in kliknite "Enter". Naslednja stran vam bo pokazala funkcije vašega računalnika in vam pomagala vedeti, katero od obeh možnosti izbrati.

7. korak: Izberite USB-bliskavico, ki jo želite uporabiti, in jo povežite z računalnikom.
8. korak: Znova zaženite računalnik in pritisnite katero koli tipko za zagon pogona USB. Če pride do primera, ko se sistem ne zažene z pogona USB, spremenite nastavitve sistemskega BIOS-a. Vklopite sistem in pritisnite tipko ESC ali katero koli funkcijo za dostop do pripomočka za nastavitev BIOS-a.
9. korak: Ko se računalnik zažene z namestitvenega pogona USB, boste lahko nastavili jezik, čas, datum in nastavitve tipkovnice. Vse to bo na zaslonu za namestitev sistema Windows.
10. korak: Po vsem opravljenem izberite »Namesti Windows« in vodili vas bodo skozi preostali postopek namestitve. Samo sledite navodilom na zaslonu.
Kako pridobiti ključ izdelka Windows 10 za nadgradnjo
Ključ izdelka za Windows 10 je zelo pomemben pri namestitvi operacijskega sistema. Toda včasih uporabniki ponavadi pozabijo, kje so hranili ključ izdelka ali sploh nimajo dostopa do njega. Obstajajo metode, s katerimi lahko preverite ključ izdelka, na primer preverjanje namestitvenega medija ali potrditvene pošte, preverjanje namestitvenega diska ključa izdelka ali preverjanje registra sistema Windows 10. Če vse te metode ne uspejo, obstaja programska oprema neodvisnega proizvajalca, ki jo lahko uporabite za obnovitev ključa izdelka, in ta programska oprema je PassFab Recovery Key Recovery. Ta program za obnovitev ključa izdelka vam lahko pomaga hitro in enostavno pridobiti ključ izdelka.
Koraki za pridobitev ključa izdelka Windows 10 za nadgradnjo:
Korak 1: Pojdite v spletni brskalnik in prenesite PassFab Product Key Recovery.
2. korak: Namestite program in v meniju izberite Product Key Recovery.

3. korak: Izberite Get Key in program bo začel iskati vse ključe izdelka, ki so bili kdaj uporabljeni v vašem računalniku; tipke za Windows 10, Microsoft Office in drugo licenčno programsko opremo.

4. korak: Izberite "Ustvari besedilo" na desni strani okna in odprlo se bo okno, v katerem bo ves ključ izdelka shranjen v datoteki .txt.


5. korak: Ko ga shranite, lahko datoteko odprete in kopirate ključ izdelka, ki ga potrebujete za registracijo sistema Windows 10.
Povzetek
Če sledite vsem korakom, navedenim v tem članku, vam bodo pomagali, da se v računalniku znebite zastarelega sistema Windows Vista in namestili novi Windows 10. Z drugimi besedami, pomagali bodo nadgraditi sistem Windows Vista na sistem Windows 10. Vendar pa obstajajo ni posodobitev sistema Vista za brezplačni prenos sistema Windows 10, zato boste zagotovo potrebovali ključ izdelka. Zato smo to obravnavali tudi v članku, če se ne morete spomniti, kje ste hranili ključ izdelka, ali ne najdete diska, uporabljenega pri namestitvi. Uporabite PassFab Product Key Recovery, da obnovite ključ izdelka, in lahko nadaljujete z namestitvijo, ne da bi imeli več skrbi.