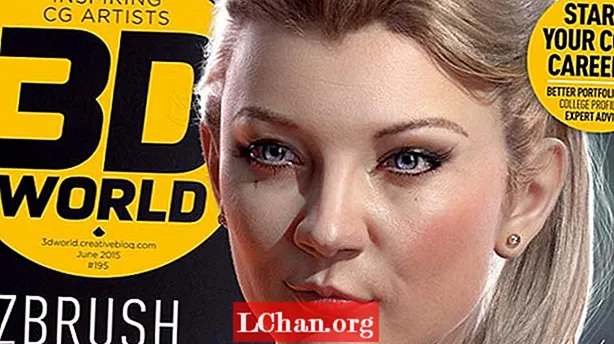Vsebina
- Del 1. 3 načini ponastavitve gesla za Windows 8 brez ponastavitve diska
- Poglavje 1. Ponastavitev gesla za Windows 8 z uporabo nastavitev uporabniškega računa
- Poglavje 2. Ponastavitev gesla za sistem Windows 8 s pomočjo ukaznega poziva
- Poglavje 3. Ponastavitev skrbniškega gesla za Windows 8 z vnovično namestitvijo (povzroči izgubo podatkov)
- Del 2. Kako ponastaviti geslo za Windows 8 z PassFab 4WinKey
- Zaključek
Naj bo to pisarniški ali domači računalnik, pozabite geslo v operacijskem sistemu Windows 8 je glavobol. Ker je v računalniku več vitalnih podatkov, od katerih se ne morete ločiti, ponastavi geslo za Windows 8 postane najpomembnejše. Zdaj pa smo v tej artile zbrali strokovne načine, s katerimi lahko ponastavite pozabljeno geslo za prijavo v sistemu Windowsn 8. Nekateri za ponastavitev gesla potrebujejo zagonski disk, nekateri pa brez diska.
- Del 1. 2 načina ponastavitve gesla za Windows 8 brez ponastavitve diska
- Del 2. Kako ponastaviti geslo za Windows 8 z PassFab 4WinKey
Del 1. 3 načini ponastavitve gesla za Windows 8 brez ponastavitve diska
Ta del obsega tri brezplačne načine ponastavitve gesla za sistem Windows 8, ne da bi tožili disk za ponastavitev. No, moramo vas opozoriti, da s temi metodami vedno obstaja strah pred izgubo podatkov, če med postopkom niste dovolj pozorni.
Poglavje 1. Ponastavitev gesla za Windows 8 z uporabo nastavitev uporabniškega računa
Prva metoda, ki je avtocesta za ponastavitev gesla za Windows 8, je uporaba nastavitev uporabniškega računa. S to metodo lahko v sistemu Windows 8 odstranite ali ponastavite geslo uporabniškega računa. Vaš računalnik bo ranljiv za nepooblaščen dostop na daljavo.
1. Najprej se morate prijaviti v skrbniški račun računalnika in dostopati do menija za uporabnike z desnim klikom na "Start" ali "Windows" + "X".
2. Pritisnite "Command Prompt (Admin)" in odprite "Command Prompt" s skrbniškim pooblastilom.

3. Aktivirajte "Nadzor uporabniškega računa" in v polje "ukazni poziv" vnesite "control userpassword2". Zdaj pritisnite gumb "Enter".
4. Počistite potrditveno polje »Uporabniki morajo vnesti uporabniško ime in geslo za uporabo tega računalnika«. Vsa uporabniška gesla za prijavo v ta računalnik se onemogočijo. To preverite med ponovnim zagonom ali prijavo.

5. Ko tapnete 'Apply', dvakrat vnesite skrbniško geslo. Zaprite okno s klikom na »V redu«.
Poglavje 2. Ponastavitev gesla za sistem Windows 8 s pomočjo ukaznega poziva
Druga metoda za izogibanje geslu za Windows 8 je uporaba ukaznega poziva z zagonskega zaslona za obnovitev sistema Windows:
1. Najprej morate izklopiti računalnik. Nato morate pritisniti tipko "Shift" in hkrati pritisniti gumb "Power" za zagon računalnika. Tipko Shift držite pritisnjeno, dokler se ne prikaže zagonski zaslon za obnovitev sistema Windows.
2. Zdaj izberite možnost "Odpravljanje težav" in nato "Napredne možnosti".

3. Nato morate na seznamu razpoložljivih možnosti izbrati zavihek "Ukazni poziv".

4. Nato vtipkajte "D:" in pritisnite Enter. Spet vtipkajte "cd Windows" in pritisnite Enter. Še enkrat vnesite "cd System32", ki mu sledi Enter.
5. Nato uporabite ukazno vrstico "ren Utilman.exe Utilman.exe.old", ki ji sledi Enter. Spet vnesite "copy cmd.exe Utilman.exe", ki mu sledi Enter.

6. Znova zaženite računalnik in pustite, da se naloži kot običajno. Zdaj pritisnite na ikono »Utility Manager« na prijavnem zaslonu.
7. Odprlo se bo okno ukaznega poziva. Vnesite "skrbnik omrežja [zaščiten po e-pošti]" in pritisnite Enter. To je to, zdaj morate znova zagnati računalnik, nato pa se lahko prijavite z novim geslom, tj.
Poglavje 3. Ponastavitev skrbniškega gesla za Windows 8 z vnovično namestitvijo (povzroči izgubo podatkov)
Če računalnik kupite od nekoga drugega, je ta metoda za vas povsem v redu, saj noben od vaših podatkov ni ogrožen. Toda za vaš računalnik vam tega ne bi priporočali. Poleg tega boste za izvedbo postopka potrebovali nov namestitveni CD in licenčni ključ. Naprave ne boste mogli varnostno kopirati, če je že zaklenjena.
Datoteko Windows 8 ISO poiščite na spletnem mestu Microsoft.com in ustvarite datoteko ISO tako, da jo zapisujete. Vstavite disk in znova zaženite računalnik. Med zagonom sistema vnesite BIOS s tipkama F1 ali F2, odvisno od različice BIOS-a vašega računalnika. Zdaj izberite zagonsko napravo kot pogon CD / DVD.
Po ponovnem zagonu se na zaslonu računalnika prikaže "Pritisnite katero koli tipko za zagon s CD-ja ali DVD-ja". Dotaknite se katere koli tipke in pritisnite gumb "Namesti zdaj" na naslednjem zaslonu. Spletna navodila vas bodo vodila skozi namestitev sistema Windows 8. Vtipkajte licenčni ključ za vklop programske opreme na poziv.
Del 2. Kako ponastaviti geslo za Windows 8 z PassFab 4WinKey
Z brezplačnimi načini lahko ponastavite geslo samo za Windows 8. Obnovitev izgubljenega gesla pri teh metodah ni mogoča. Da bi olajšali pritisk in vam v tem primeru omogočili najboljše, vam priporočamo, da izberete PassFab 4WinKey. Podpira vse različice operacijskega sistema Windows, poleg tega pa omogoča ustvarjanje diska za ponastavitev v Macu.
PassFab 4WinKey vodnik za ponastavitev gesla za Windows 8 -
1. Namestite PassFab 4WinKey in zaženite program v drugem računalniku.
2. Pritisnite "USB Flash Drive" in v sistem Windows priključite prazen pogon USB in pritisnite gumb "Burn". Dovoli nekaj časa po tapkanju gumba "Da". Pritisnite "V redu" in nato izvlecite bliskovni pogon. Ponastavitveni disk je zapisan v USB.

3. Zdaj priključite pogon USB na zaklenjeni ali pozabljeni sistem Windows 8. Pritisnite tipko "F12" za vstop v "Boot Menu". V "Boot Menu" izberite pogon USB. Pritisnite tipko "Enter", ko označite pogon USB.

4. Izberite "Windows 8" in tapnite "Next". V razdelku »Skrbnik, Microsoft ali gost« izberite vrsto računa in račun, tako da potrdite polje zraven »Uporabniško ime« in pritisnete »Naprej«.

5. Nato tapnite »Znova zaženi« in nato »Znova zaženi«. Geslo za Windows 8 je zdaj ponastavljeno.
Zaključek
Iz zgornjega članka smo prepričani, da je PassFab 4WinKey med vrhunskimi rešitvami za izvajanje kakršnih koli operacij z gesli za Windows. Izberete lahko tudi brezplačne načine za ponastavitev ali spremembo gesla za Windows 8, če to lahko storite. Še vedno imate vprašanja o geslu za Windows 8? Prosimo, ne oklevajte in nas obvestite tako, da pustite komentar spodaj.