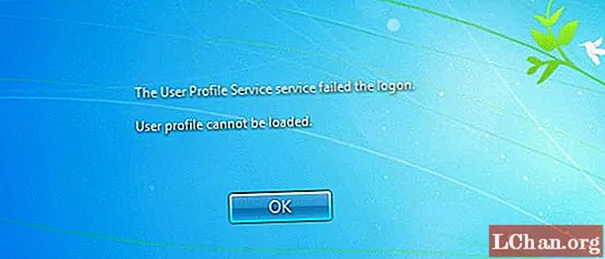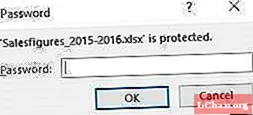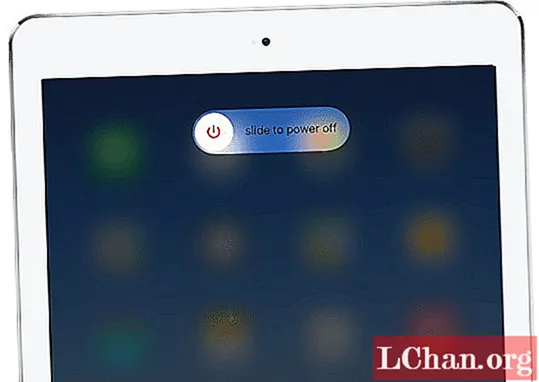Vsebina
- 1. del: Najboljši trije načini dostopa do upravitelja zagona sistema Windows
- 1. Način prestavljanja in ponovnega zagona
- 2. Uporaba aplikacije za nastavitev
- 3. Ukažite z PowerShell
- 2. del: Kako omogočim ali onemogočim Windows Boot Manager
- 1. Uporabite ukazni poziv
- 2. Spreminjanje sistemskih lastnosti
- 3. del: Kako popravim Windows Boot Manager?
- Povzetek
Windows Boot Manager je bil znan tudi kot BOOTMGR in je komponenta nove Windows Boot Loading Architecture, ki je zasnovana za hiter in varen zagon in nalaganje sistema Windows. Ta novi upravitelj zagona je nadomestil NRLDR, ki ga je Microsoft že prej uporabljal v svojih operacijskih sistemih Windows.
Ko vemo, kaj je Windows Boot Manager, ugotovimo, kdaj je postal koristen. Ko v računalniku uporabljate dvojni operacijski sistem, se na zagonskem zaslonu prikaže program, ki zahteva, da izberete operacijski sistem. To je Windows Manager, ki vam pomaga, da se prijavite v operacijski sistem, v katerega se morate prijaviti. Meni Boot Manager omogoča uporabnikom, da začasno spremenijo zagonsko zaporedje svojih računalnikov. Za dostop do menija Boot Manager lahko uporabite tipko "F8" takoj, ko se računalnik vklopi. V tem priročniku bom razložil, kako lahko dostopate do upravitelja zagona sistema Windows, ga omogočite ali onemogočite in odpravite težave, če skočite v katerega koli.
1. del: Najboljši trije načini dostopa do upravitelja zagona sistema Windows
Zdaj imate osnovno znanje in potrebne informacije o upravitelju zagona sistema Windows. Naučimo se, kako dostopati do upravitelja zagona. Poskusil bom zajeti več načinov, tako da boste v primeru, da vam en ne bo uspel, poskusili drugega.
1. Način prestavljanja in ponovnega zagona
Najlažji med vsemi metodami je način Shift in Restart; preprosto znova zaženite računalnik z operacijskim sistemom Windows, medtem ko držite tipko Shift. Tu je vodnik po korakih za najlažji ponovni zagon računalnika v upravitelju zagona sistema Windows.
- Držite tipko Shift na tipkovnici.
- Znova zaženite računalnik, medtem ko držite tipko Shift.
Zdaj počakajte, da se računalnik znova zažene v obnovitveni način.
2. Uporaba aplikacije za nastavitev
Če bi radi skočili skozi nekaj dodatnih obročev in ne samo pritisnili Shift + Restart, lahko v aplikaciji za nastavitve zaženete tudi meni »Napredne možnosti«. Pritisnite Windows + I, da odprete aplikacijo Nastavitve.
Če vam metoda SHIFT + RESTART ni uspela ali vam način všeč ni bil všeč; tu je še ena metoda. Prek nastavitvene aplikacije lahko vstopite v upravitelj zagona sistema Windows 8 ali 10. Sledite tem korakom:
1. korak: Kliknite Start in pritisnite gumb za nastavitev.
2. korak: V nastavitvah kliknite kartico »Posodobitev in varnost«.

Uporabniki sistema Windows 10: V levem podoknu kliknite zavihek "Obnovitev", nato se pomaknite in v razdelku "Napredni zagon" kliknite gumb "Znova zaženi zdaj".

Uporabniki sistema Windows 8: Če uporabljate Windows 8, namesto tega kliknite zavihek »Splošno« in nato v razdelku »Napredni zagon« kliknite gumb »Znova zaženi«.
3. Ukažite z PowerShell
Ta metoda je nekoliko tehnična in vključuje zagon ukaza v PowerShell s skrbniškimi pravicami. Istočasno pritisnite Windows + X in nato v meniju Power User kliknite možnost "Windows PowerShell (Admin)".
Zdaj vnesite naslednji ukaz in pritisnite Enter:
shutdown.exe / r / o
Na zaslonu se prikaže opozorilno sporočilo, da se odjavljate, in zagnali boste Advance Options.
2. del: Kako omogočim ali onemogočim Windows Boot Manager
Morda iščete rešitev za odstranitev sistema Windows ali drugega operacijskega sistema iz upravitelja zagona ali pa ga popolnoma onemogočite. Ne skrbite, ti dve spodaj navedeni metodi vam lahko zagotovo pomagata omogočiti ali onemogočiti zagonski upravitelj sistema Windows.
1. Uporabite ukazni poziv
Če želite omogočiti / onemogočiti BOOTMGR prek ukaznega poziva, morate za izvajanje imeti skrbniške pravice. Če tega dostopa nimate, priporočamo, da ga ustvarite z Renee PassNow, preden sledite spodnjim korakom.
1. korak: Odprite ukazni poziv sistema Windows s sočasnim pritiskom na Windows + X, kliknite CMD in ga zaženite s skrbniškimi pravicami.
2. korak: Zdaj vnesite naslednje ukaze in pritisnite enter enega za drugim.

- bcdedit / set {bootmgr} displaybootmenu da
- bcdedit / set {bootmgr} timeout 0

2. Spreminjanje sistemskih lastnosti
Če ne želite vstopiti v vmesnik ukazne vrstice za težave, lahko z uporabo možnosti spremembe sistema spremenite sistem Windows Boot Manager tako, da sledite tem korakom.
1. korak: Odprite pogovorno okno Zaženi s sočasnim pritiskom gumbov Windows + R.
2. korak: Nato vnesite sysdm.cpl in kliknite V redu ali pritisnite Enter za nadaljevanje.
3. korak: Ko se prikaže okno System Properties (Sistemske lastnosti), kliknite jeziček Advanced (Dodatno). Nato kliknite gumb Nastavitve pod poljem Zagon in obnovitev.

4. korak: V pojavnem oknu izberite Čas za prikaz seznama operacijskih sistemov in nastavite časovno vrednost. Po tem kliknite V redu, da shranite spremembe.

5. korak: Če želite onemogočiti BOOTMGR, prekličite Time, da se prikaže seznam oken operacijskega sistema, ali nastavite časovno vrednost na 0 in kliknite "OK", da končate operacijo.
3. del: Kako popravim Windows Boot Manager?
Medtem ko se to običajno ne zgodi prepogosto, če pa se dogaja, pa je zaradi nezgode ali nesreče Windows boot manager odpovedal. Ta težava vam prepoveduje prijavo v sistem Windows. Za vas smo pripravili hiter vodnik. Sledi nekaj pogostih napak, s katerimi se lahko soočate v zvezi z Boot Managerjem:
- Napaka »Napaka pri nalaganju operacijskega sistema«
- Napaka »Operacijskega sistema ni mogoče najti«
- Napaka "Neveljavna tabela particij"
- Napaka »Ni mogoče najti zagonskega medija«
- Napaka znova zaženi in izberite pravilno zagonsko napravo
Zdaj, ko na kratko poznate napake, s katerimi se lahko soočate, jih poskusimo odpraviti.
1. korak: Zaženite računalnik s CD-ja ali USB-ja z obnovitvijo sistema Windows.
2. korak: Namesto nove namestitve kliknite "Popravilo računalnika".
3. korak: Nato se odločite za odpravljanje težav.
Korak 4: Zdaj kliknite ukazni poziv in vnesite enega za drugim:
bootrec / FixMbrbootrec / FixBootbootrec / ScanOsbootrec / RebuildBcd5. korak: V ukazni poziv vnesite "exit" in pritisnite tipko Enter na tipkovnici.
Zdaj morate le znova zagnati računalnik in nato preveriti, ali se lahko zaženete v sistemu Windows 10.
Če pripomoček bootrec ni odpravil namestitve sistema Windows 10, poskusite z naslednjimi ukazi popraviti zagonski nalagalnik EFI:
1. korak: Sledite korakom 1, 2 in 3, kot je omenjeno zgoraj, in nato namesto vnašanja zgoraj omenjenih ukazov vnesite naslednje. Ti ukazi bodo izbrali prvi disk vašega računalnika in seznam vseh particij, ki so na voljo na tem disku.
diskpart sel disk 0 seznam vol2. korak: Poiščite oblikovani nosilec FAT32, ker je particija EFI formatirana v formatu FAT32. Ob predpostavki, da je particija EFI "2", v CMD vnesite naslednje:
sel vol 23. korak: Zdaj tej particiji dodelite črko, da boste lažje dostopali, izberite tisto, ki že ni na voljo v vašem sistemu, kot so običajni C, D, E, F ... poskusite x, y ali z.
dodeli črko = x:4. korak: Po zaključku se prikaže naslednje sporočilo o uspehu:
DiskPart je uspešno dodelil črko pogona ali točko vpetja5. korak: Zaprite pripomoček za disk, tako da v ukazni poziv vnesete naslednji ukaz.
izhod6. korak: Zdaj morate trenutni imenik spremeniti v svojo particijo EFI s pomočjo črke, ki smo jo dodelili prej.
cd / d x: EFI Microsoft Boot7. korak: črko pogona zamenjajte s svojo. Nato vnesite ukaz bootrec, da popravite nosilec:
bootrec / fixboot8. korak: Po tem naredite varnostno kopijo starega BCD in znova ustvarite novega, tako da vnesete:
najem BCD BCD.backup9. korak: Vnesite naslednji ukaz za ponovno ustvarjanje BCD, samo zamenjajte črko imenika s svojo:
bcdboot c: Windows / l en-us / s x: / f VSE10. korak: Zdaj morate počakati, da se postopek zaključi, nato pa vnesite ukaz "exit" in znova zaženite računalnik.
Da bi se izognili vsem težavam, lahko uporabite Tenoshare Windows Boot Genius, ki ima preprost grafični uporabniški vmesnik. Grafični uporabniški vmesnik je veliko boljši v primerjavi z ukaznim pozivom. Windows Boot Genius vam lahko pomaga zapisati zagonski ISO Image na disk s praznim CD-jem / DVD-jem / USB-jem, kar vam pomaga pri zagonu računalnika iz različnih scenarijev, kot so črni zaslon, modri zaslon, nakladalni krog itd.
Povzetek
To je popoln vodnik o upravitelju zagona sistema Windows. Prva stvar, ki se pojavi v tem priročniku, je izobraževanje uporabnikov o upravitelju zagona. V prvem delu je razložen dostop in upravljanje upravitelja zagona sistema Windows. V drugem delu boste izvedeli, kako omogočiti onemogočanje BOOTMGR v operacijskih sistemih Windows 8 in Windows 10. Tretja oseba je popoln vodnik za odpravljanje težav, ki se pojavijo v računalniku, povezane z upraviteljem zagona.