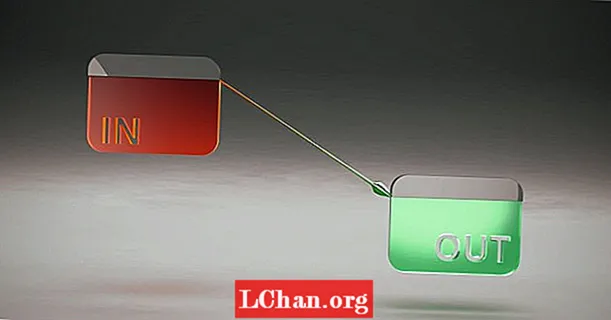Vsebina
- 1. del: Kako ponastaviti Windows 10 na tovarniške nastavitve brez gesla
- Če se prijavite v sistem
- Če imate zaklenjen računalnik
- Če ste na zaslonu za prijavo
- Dodatni nasveti: Kaj če želite ponastaviti geslo za Windows 10?
- Zaključek
Če želite tovarniško ponastaviti operacijski sistem Windows 10 in ga uporabiti za druge stvari ali pa želite to storiti, vendar ste pozabili skrbniško geslo, kaj morate storiti? Pravzaprav obstaja veliko načinov tovarniška ponastavitev sistema Windows 10 brez gesla. V tem članku bomo našteli vse načine za vas. Izberete lahko tisto, ki vam najbolj ustreza.
1. del: Kako ponastaviti Windows 10 na tovarniške nastavitve brez gesla
Obstaja več načinov ponastavitve tovarniških nastavitev sistema Windows 10 brez gesla, vendar vas bomo seznanili z dvema najpogosteje uporabljenima metodama. Pojdite skozi članek, da boste jasno razumeli, kako ponastaviti Windows 10 na tovarniške nastavitve brez gesla.
Nova različica Microsoftovih sistemov ima dodatno funkcijo ponastavitve računalnikov na privzete nastavitve brez gesla. Tukaj je priročnik za ponastavitev sistema Windows 10 brez gesla s pomočjo vgrajene funkcije.
Če se prijavite v sistem
Pri tej metodi izgubite vse sistemske podatke s trdega diska. Računalnik bo ponastavljen na nov privzeti sistem Windows 10.
Tu je podroben vodnik:
- Na zaslonu sistema Windows pritisnite gumb »Start« in nato »Nastavitve«.
- Zdaj izberite zavihek "Posodobitev in varnost" in pojdite v razdelek "Obnovitev", ki mu sledi "Ponastavi ta računalnik".

Če imate zaklenjen računalnik
- Nato morate najprej popolnoma izključiti računalnik. Nato držite pritisnjeno tipko "Shift" in pritisnite gumb "Power" v računalniku.
- Po zagonu računalnika na zaslon za obnovitev lahko izpustite tipko "Shift", kjer morate izbrati možnost, tapnite "Odpravljanje težav" in nato "Enter".

Na naslednjem zaslonu izberite možnost »Ponastavi ta računalnik« in nato »Odstrani vse«. Preskočite možnost »Obdrži moje datoteke«, sicer bi morali vnesti geslo (ki ste ga že izgubili).
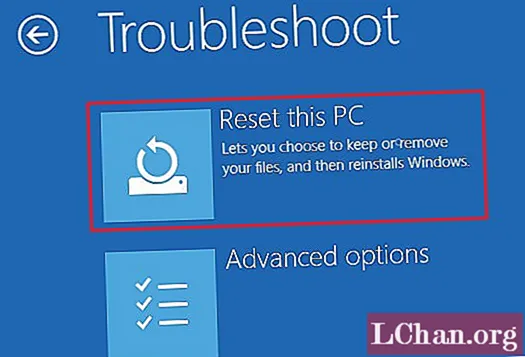
Zdaj se bo računalnik hitro znova zagnal in vas pozval, da izberete možnost. Izberite tisto, ki ustreza vašim potrebam, nato pa se bo sistem znova zagnal.
Opomba: Vaš računalnik bo izvedel nekaj ponovnih zagonov, dokler vam ne bo na voljo svež sistem Windows 10. Nato morate konfigurirati sistem Windows 10.
Če ste na zaslonu za prijavo
Pri tej metodi je začetek nekoliko drugačen, preostali postopek pa je povsem enak postopku zgoraj omenjenega vodnika.
- Pridržite tipko "Shift" in tapnite gumb "Power", ki je na voljo na zaslonu. Nato pritisnite gumb "Ponovni zagon".
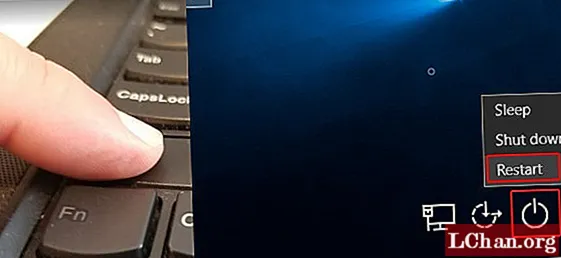
- Na zaslonu "Izberite možnost" izberite "Odpravljanje težav" in pritisnite "Ponastavi ta računalnik".

- Zdaj izberite "Odstrani vse" in nato "Nadaljuj".

- Pritisnite »Ponastavi«, da sprožite postopek tovarniške ponastavitve sistema Windows 10.
Dodatni nasveti: Kaj če želite ponastaviti geslo za Windows 10?
No! Pogosto ljudje mislijo, da bi ponastavitev na tovarno rešila vprašanje izgubljenega gesla, kar je res, vendar na račun vaših dragocenih podatkov. Ko ponastavite računalnik na tovarniške nastavitve, izgubite vse s trdega diska, saj sistem postane nova naprava Windows 10, ki ste jo dobili v trgovini. Lahko se odločite za PassFab 4WinKey in z njim ponastavite vsa gesla za Windows 10. Ker so avtoceste dolge in dolgotrajne ter zapletene za izvedbo.
Tukaj je vodnik po korakih, kako se ponastaviti na tovarniške nastavitve prenosnika Windows 10 brez gesla.
Prenesite, namestite in zaženite program v računalnik.
Zdaj priključite prazen pogon USB na računalnik in v programskem vmesniku izberite možnost »USB Flash Drive«. Pritisnite gumb "Naprej". Takoj, ko je pogon USB zapisan, kliknite "V redu" in ga po zaključku postopka izvrzite.

V zaklenjenem računalniku morate zdaj priključiti opečeni pogon USB. s tem boste pripravili sistem za ponastavitev gesla. Zdaj znova zaženite računalnik, tako da pritisnete »F12« (meni za zagon) in tukaj izberite pogon USB. Nato izberite tipko "Enter".

V tem koraku boste ponastavili geslo za Windows, tako da izberete želeni OS, tj. "Windows 10", in pritisnite gumb "Naprej".

Izberite vrsto računa, kot račun Admin / Guest / Microsoft. Izberite ime računa poleg njega in pritisnite "Naprej".

Po zgoraj omenjenih postopkih zaporedoma tapnite »Znova zaženi« in »Znova zaženi«. To je približno to. Geslo za Windows je zdaj uspešno ponastavljeno.
Zaključek
Iz tega članka smo prišli do zaključka, da ponastavitev tovarne Windows 10 brez gesla ni varna po tradicionalnih metodah. Vendar morate izbrati zanesljivo orodje za ustvarjanje diska za ponastavitev gesla za računalnik. PassFab 4WinKey je učinkovito orodje za ponastavitev in obnovitev izgubljenih gesel in odklepanje računalnika.