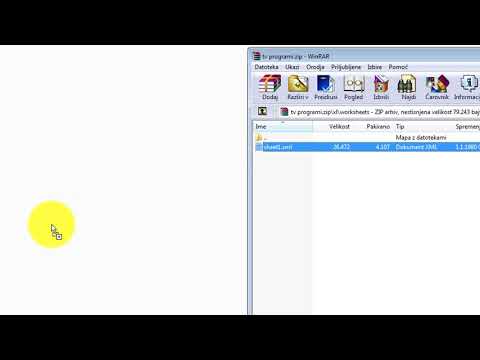
Vsebina
- Zakaj potrebujete zaščito dokumenta PDF z geslom
- Kako zaščititi dokument PDF z geslom
- Možnost 1. Zaščitite PDF z geslom z Adobe Acrobat
- Možnost 2. Šifriranje PDF-ja z Microsoft Wordom
- Možnost 3. Dodajte geslo v PDF Online
- Možnost 4. Vnesite geslo v PDF za uporabnike Mac
- Dodatni nasveti: Kako odkleniti PDF dokument, zaščiten z geslom
- Povzetek
PDF je pogosto uporabljena oblika datoteke, ki se uporablja za pošiljanje in prejemanje podatkov prek interneta. Zaradi varnostnih razlogov nekateri zaščitijo svoj PDF s pomočjo gesla in ga nato pošljejo drugi osebi. Ni potrebe po paniki, če ne veste, kako zaščiti PDF z geslom mapa. S pomočjo tega članka boste z lahkoto izvedeli vse v tej številki.
Zakaj potrebujete zaščito dokumenta PDF z geslom
Če imate v dokumentu PDF nekaj pomembnih podatkov, potem dokumente PDF zaščitite z geslom. Sledi nekaj razlogov, ki kažejo, zakaj ljudje želijo v PDF dodati geslo.
- PDF z zaščito z geslom se uporablja za ustavitev nepooblaščenega dostopa in skupne rabe.
- Zaščita z geslom pomaga pri ustavitvi kopiranja, urejanja, tiskanja itd.
- Do PDF-ja lahko dostopajo omejeni ljudje, ki imajo geslo za PDF.
Kako zaščititi dokument PDF z geslom
Če nočete pomembnih informacij deliti z nikomer, morate PDF šifrirati z geslom. Zmanjša možnosti kopiranja, urejanja podatkov itd. Geslu lahko preprosto dodate v datoteko PDF z uporabo naslednjih tehnik.
Možnost 1. Zaščitite PDF z geslom z Adobe Acrobat
Adobe Acrobat je aplikacijska programska oprema, ki se uporablja za ustvarjanje, upravljanje, tiskanje in upravljanje datotek v PDF-ju. To je najbolj obetavna programska oprema, ki se uporablja za PDF. Včasih je težavo odpravil tudi v PDF-ju. Ta programska oprema je zanesljiva in jo ljudje pogosto uporabljajo. PDF lahko zaklenete s pomočjo te programske opreme. Sledijo koraki za dodajanje gesla za Adobe Acrobat.
1. korak: Odprite PDF in izberite »Orodja«, nato kliknite »Zaščiti«, nato izberite »šifriraj« in nato tapnite »šifriraj z geslom«.
2. korak: Odpre se pojavna stran, nato pa kliknete "Da", da spremenite varnost.
3. korak: Izberite »zahtevano geslo za odpiranje dokumenta« in nato vnesite geslo.

4. korak: V spustnem meniju izberite različico programa Acrobat.
5. korak: Izberite možnost šifriranja.
1. Šifriranje celotne vsebine dokumenta: šifriranje dokumenta in metapodatkov dokumenta.
2. Šifriranje dokumentov, razen metapodatkov: šifriranje vsebine dokumentov, vendar iskalniku omogočite dostop do metapodatkov
3. Šifriraj samo prilogo datoteke: Uporablja se predvsem za ustvarjanje varnostnih dokumentov.

6. korak: kliknite v redu, nato potrdite geslo in znova vnesite geslo in nato kliknite "v redu".
Možnost 2. Šifriranje PDF-ja z Microsoft Wordom
PDF lahko šifrirate v programu Microsoft Word. To je zelo enostaven način za dodajanje gesla v PDF. Sledijo koraki za šifriranje PDF-ja v programu Microsoft Word.
1. korak: Odprite dokument in izberite zavihek »Datoteka«.

2. korak: Dotaknite se »shrani kot« in nato izberite želeno mesto za dokument.
3. korak: Dotaknite se gumba »shrani kot vrsto« in na spustnem seznamu izberite PDF.

4. korak: Nato kliknite gumb "možnosti".
5. korak: Nato označite "Šifriraj dokument z geslom".
6. korak: Nato vnesite geslo in ga znova vnesite. Geslo mora biti med 16-32 besedami.

7. korak: Nato tapnite gumb "Shrani". Zdaj je vaša datoteka šifrirana.
Možnost 3. Dodajte geslo v PDF Online
Če nimate nobene programske opreme za zaščito PDF-ja z geslom, lahko geslo dodate v PDF prek spleta. Šifriranje vašega PDF-ja je zelo enostavna metoda, vendar zelo malo ljudi uporablja to tehniko za zaščito svojega PDF-ja. Spletno mesto "PDF Protect Free.com" je najboljši način za dodajanje gesla v PDF v spletu.Sledijo načini za šifriranje PDF-ja v spletu.
1. korak: Pojdite v Google in v polje za URL vnesite »PDF zaščiti brezplačno«.
2. korak: Povlecite datoteke PDF in se spustite na spustno območje. Hkrati lahko naložite 5 dokumentov PDF.
3. korak: Nato v polje za besedilo vnesite geslo.
4. korak: Nato kliknite možnost "naloži in šifriraj". Nato se samodejno začne nalaganje datotek in postopek šifriranja.
5. korak: Počakajte nekaj časa in prejeli boste povezavo za prenos in vaša datoteka bo v celoti šifrirana.
Možnost 4. Vnesite geslo v PDF za uporabnike Mac
Geslo v PDF za uporabnike Mac je zelo preprosto in hitro. Uporabnik Maca lahko svoje datoteke PDF enostavno zaščiti z geslom v primerjavi z drugimi. Sledijo koraki, kako zaščititi PDF z geslom za uporabnike Mac.
1. korak: V računalniku Mac odprite aplikacijo za predogled.
2. korak: Nato odprite PDF, ki ga želite zaščititi z geslom.
3. korak: Izberite "datoteka" in kliknite "izvoz", nato pa izberite "šifriraj".
4. korak: Nato vnesite geslo in znova vnesite geslo.
Dodatni nasveti: Kako odkleniti PDF dokument, zaščiten z geslom
Z geslom zaščiten PDF lahko odprete tako, da vnesete geslo. Če PDF-ja ne morete odpreti in ste pozabili geslo, je v spletu na voljo preveč programske opreme, ki vam lahko pomaga pri dostopu do dokumenta PDF. Najpogosteje uporabljeno orodje za odklepanje PDF-ja, ko ste pozabili geslo, je PassFab za PDF. Je zelo hitra in enostavna programska oprema. Sledijo navodila za uporabo PassFab za PDF.
1. korak: zaženite PassFab za PDF. Odpeljal vas bo na tak zaslon.

2. korak: Kliknite "Dodaj", da naložite želeno datoteko iz računalnika. Nato kliknite »Odpri«, da datoteko uspešno odprete.

3. korak: Ko bo datoteka, ki ste jo izbrali, naložena. Nastavitve morate prilagoditi ali izbrati glede na vaše potrebe.

4. korak: Obstajajo 3 vrste napadov z gesli PDF, ki jih lahko uporabite za dešifriranje. Eden je napad na slovar, eden je Brute Force z Mask Attack, zadnji pa Brute Force Attack. Nastavitve Dictionary Attack in Brute Force lahko prilagodite z Mask Attack

5. korak: Ko izberete prave nastavitve, kliknite "Start" za začetek postopka.

6. korak: Na polju bo prikazano vaše geslo. Lahko ga "Kopirate", da ga uporabite za dešifriranje datoteke.

Tu je video vadnica o uporabi tega orodja:
Povzetek
Za zaščito datotek in zaupnih dokumentov se ustvarijo gesla. Gesla morajo biti močna in si jih je treba zapomniti, tako da jih lahko uporabljate za odpiranje datotek. Iz varnostnih razlogov lahko katerega koli od teh postopkov, opisanih v tem članku, zaščitite datoteko PDF z geslom. Za odklepanje gesla toplo priporočamo uporabo PassFab za PDF. Ker vam bo ta programska oprema za obnovitev gesla PDF vsakič omogočila 100-odstotno uspešno obnovitev zaklenjenih datotek PDF.


