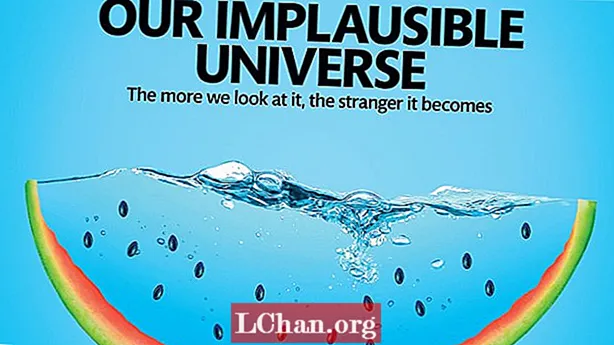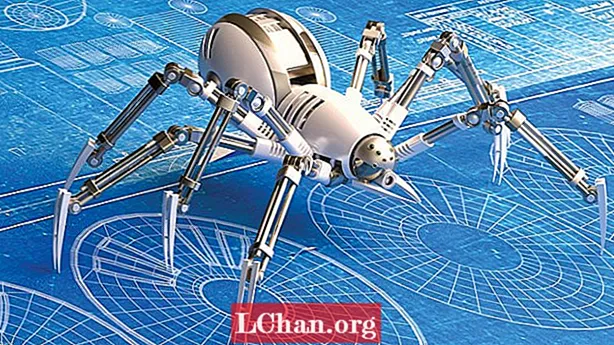Vsebina
- Del 1. Kako ustvariti disk za ponastavitev gesla za Windows v dostopnem računalniku
- Del 2. Kako ustvariti disk za ponastavitev gesla za Windows v zaklenjenem računalniku
- Zaključek
Ponastavitev gesla za usb, ki je imenovan tudi disk za ponastavitev gesla, vam lahko pomaga ponastaviti pozabljeno geslo za Windows, ne glede na to, ali uporabljate Windows 7 ali Windows 10. V tem prispevku vam bomo pokazali, kako ustvarite disk za ponastavitev gesla za hitro ponastavitev gesla za Windows.
- Del 1. Kako ustvariti disk za ponastavitev gesla za Windows v dostopnem računalniku
- Del 2. Kako ustvariti disk za ponastavitev gesla za Windows v zaklenjenem računalniku
Del 1. Kako ustvariti disk za ponastavitev gesla za Windows v dostopnem računalniku
Če imate dostop do računalnika, ga lahko ustvarite v nekaj minutah. Po tem lahko ponastavite geslo za Windows.
Opomba: Spodnji vodnik za ustvarjanje diska za ponastavitev gesla za Windows in ponastavitev gesla zaklenjenega računalnika je enak za različice sistema Windows 10/8/7.
Korak 1. Pogon USB povežite z računalnikom z operacijskim sistemom Windows in z desno miškino tipko kliknite njegovo ikono, nato tapnite »Oblika«.

Korak 2. Dotaknite se ikone »Start«> poiščite »Reset«> na levi plošči izberite možnost »Create Password Reset Disk«> Tapnite »Enter«.

Opomba: Lahko tudi kliknete ikono sistema Windows + "R"> vtipkate "rundll32.exe keymgr.dll, PRShowSaveWizardExW"> pritisnete gumb "Enter".
Korak 3. Nadaljujte s "Čarovnikom za pozabljeno geslo" in nato tapnite "Naprej". V spustnem meniju izberite ime bliskovnega pogona. Priporočljivo je, da dobite nov bliskovni pogon, saj se stari podatki v tem postopku izbrišejo. Dotaknite se »Naprej«, da začnete postopek, in po zaključku postopka še enkrat »Naprej«.

Korak 4. Zdaj je pogon USB za ponastavitev gesla za Windows pripravljen za uporabo.
Korak 5. Nato v zaklenjeni računalnik priključite USB za ponastavitev gesla za Windows. Ko med prijavo vnesete napačno geslo, kliknite možnost »Ponastavi geslo«.
Korak 6. Nato v spustnem meniju izberite pogon USB za ponastavitev gesla za Windows in tapnite gumb »Naprej«.

Korak 7. Ob pozivu vnesite novo geslo in ga potrdite. Potem pritisnite "Naprej". Zdaj vnesite to geslo za prijavo v sistem Windows.
Del 2. Kako ustvariti disk za ponastavitev gesla za Windows v zaklenjenem računalniku
Verjamem, da je veliko uporabnikov zaklenjenih iz svojih računalnikov, kako v tem primeru ustvariti disk za ponastavitev gesla? Brez skrbi, PassFab 4WinKey vam lahko pomaga rešiti to težavo. Disk lahko v Mac-u ustvarite tudi z enim klikom.
Korak 1. Prenesite in namestite to orodje za obnovitev gesla za Windows v računalnik in ga nato namestite. Zaženite programsko opremo in na računalnik priključite prazen pogon USB, da ga zažgete.

Korak 2. Po izbiri bliskovnega pogona tapnite »Zapiši« in počakajte malo, preden kliknete gumb »V redu«. Ko je zgorelo, ga zavrzite.

Korak 3. Zdaj je del za ponastavitev. Ponovno povežite bliskovni pogon USB z zaščitenim z geslom / pozabljenim / zaklenjenim računalnikom z geslom in ga znova zaženite. Kliknite "F12" ("Boot Menu"), izberite USB-disk s seznama in tapnite "Enter".

Korak 4. Nato se bo USB za ponastavitev gesla za Windows zagnal in na zaslonu se bo prikazal naslednji vmesnik. Če želite začeti ponastaviti geslo, morate najprej izbrati želeno različico sistema Windows, iz katere želite ponastaviti geslo želenega uporabniškega računa. Nato v spodnjem srednjem delu zaslona izberite možnost »Ponastavi geslo« in nato pritisnite na »Naprej«.

Korak 5. Na seznamu razpoložljivih uporabniških računov morate izbrati želenega. Programska oprema bo nato samodejno ustvarila naključno geslo in ga prikazala v spodnjem srednjem delu okna programske opreme skupaj z izbranim uporabniškim imenom računa. Zabeležiti si morate naključno ustvarjeno geslo, ker ga boste uporabili za prijavo v računalnik od naslednjega dne. Če pa želite vstaviti želeno geslo, ga preprosto vtipkajte v določeno polje in pritisnite "Naprej".

Korak 6. Na koncu pritisnite gumb "Ponovni zagon" v spodnjem desnem kotu, da znova zaženete računalnik. Zdaj se lahko z novo nastavljenim geslom uspešno prijavite v želeni uporabniški račun.
Zaključek
Iz tega članka smo opazili, da ponastavitev pozabljenega gesla za Windows prek USB-ja bolje upravljamo s pomočjo PassFab 4WinKey. Postopek je celo preprost in preprost, tudi za začetnike se lahko poskusi uspešno prijaviti v svoj računalnik, brez večjega tehničnega znanja. Čeprav je tradicionalni način zmožen ponastaviti geslo, je dolg in vključuje preveč tehničnih podrobnosti, s katerimi bi se lahko ukvarjali. Najboljši del PassFab 4WinKey je, da je rešitev "vse v enem" za ponastavitev več gesel za račun (vključno s ponastavitvijo skrbniškega gesla), odstranitev skrbniškega računa ali ustvarjanje novega računa. Pomaga vam tudi brez težav in učinkovito upravljanje drugih računov.